Ворд арт - это одно из самых уникальных и эффектных графических средств, доступных в программе Word 10. С его помощью вы можете создавать стильные и яркие заголовки, логотипы и другие элементы документа, привлекающие внимание читателя. Однако, иногда пользователям хочется изменить внешний вид ворд арт, чтобы он лучше соответствовал их представлениям.
Для того чтобы изменить ворд арт в программе Word 10, вам потребуется выполнить несколько простых шагов. Во-первых, выберите ворд арт, который вы хотите изменить, щелкнув по нему левой кнопкой мыши. Затем, в верхнем меню программы найдите вкладку "Формат" и нажмите на нее. В появившемся меню выберите пункт "Форматирование арта".
После того как вы открыли меню "Форматирование арта", вам станет доступен набор инструментов, с помощью которых вы сможете настроить внешний вид ворд арта. Например, вы можете изменить шрифт и его размер, цвет фона и текста, добавить тени или эффект объемности. Для этого просто выберите нужные настройки из предложенных вариантов и примените их, нажав кнопку "Применить".
Как изменить Word Art в программе Word 10: пошаговая инструкция
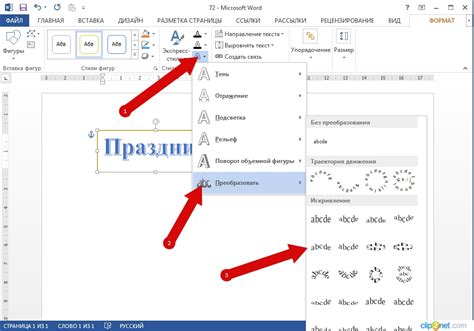
- Выберите Word Art: Откройте ваш документ в Word 10 и найдите Word Art, который вы хотите изменить.
- Выделите Word Art: Щелкните по Word Art и выделите его. В верхней части экрана появится вкладка "Формат", связанная с Word Art.
- Измените оформление: Внутри вкладки "Формат" найдите различные инструменты для изменения оформления Word Art. Вы можете изменить шрифт, размер, цвет, эффекты и многое другое.
- Примените изменения: Когда вы закончите внесение изменений, примените их, нажав на кнопку "Применить" или "ОК". Ваши изменения Word Art будут отображаться в документе.
Помните, что возможности изменения Word Art могут быть различны в зависимости от версии программы Word. Если у вас есть другая версия, этот процесс может немного отличаться.
Теперь, когда вы знаете, как изменить Word Art в программе Word 10, вы можете создавать стильные и профессионально выглядящие документы.
Запуск программы Word 10
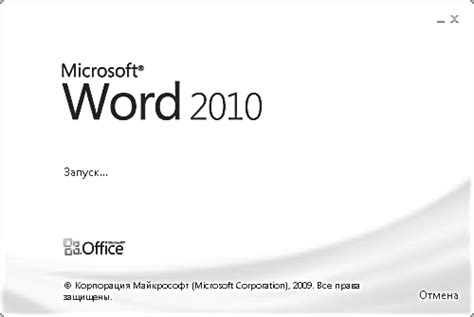
Для начала работы с программой Word 10 необходимо запустить ее на компьютере. Для этого можно использовать один из следующих методов:
- Найдите ярлык программы Word 10 на рабочем столе и дважды кликните на нем левой кнопкой мыши. Это откроет программу и вы сможете приступить к работе с документами.
- Если ярлыка приложения нет на рабочем столе, можно воспользоваться меню "Пуск". Для этого нажмите на кнопку "Пуск" в левом нижнем углу экрана, затем найдите раздел "Microsoft Office" и выберите из списка программу Word 10.
- Если программа Word 10 не установлена на вашем компьютере, вам необходимо будет установить ее с помощью установочного файла, который можно скачать с официального сайта Microsoft.
После запуска программы Word 10 вы сможете начать работать с документами, создавать новые файлы, редактировать существующие и использовать различные инструменты форматирования, включая изменение ворд арт.
Выбор вкладки "Вставка"
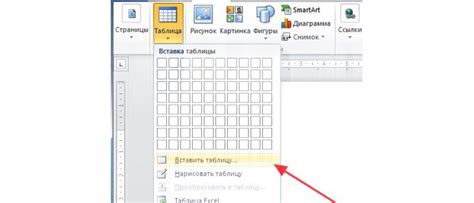
Для изменения ворд арт в программе Word 10 необходимо выбрать соответствующую вкладку "Вставка". Для этого следуйте следующим шагам:
Шаг 1: Откройте программу Word 10 на вашем компьютере.
Шаг 2: В верхней части экрана найдите панель инструментов и выберите вкладку "Вставка".
Шаг 3: После выбора вкладки "Вставка" откроется новая панель инструментов, которая содержит различные опции для вставки объектов.
Шаг 4: На этой панели инструментов найдите раздел "Иллюстрации" или "Графика". Здесь вы сможете найти опцию "Ворд арт".
Шаг 5: Щелкните на опции "Ворд арт" для выбора этого инструмента.
После выполнения этих шагов вы будете готовы к изменению ворд арт в программе Word 10. Необходимо отметить, что ворд арт представляет собой творческие эффекты, позволяющие стилизовать текстовые элементы, добавлять им цвет, тени, обводки и многое другое.
Поиск кнопки "Ворд Арт"
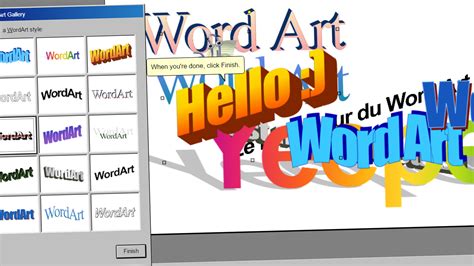
Для изменения ворд арт в программе Word 10, первым шагом необходимо найти соответствующую кнопку в инструментальной панели. Для этого следуйте инструкциям:
- Откройте программу Word 10 и создайте новый документ или откройте существующий.
- На верхней панели инструментов, обратите внимание на вкладку "Вставка".
- Кликните на вкладку "Вставка", чтобы раскрыть список доступных инструментов.
- Просмотрите список инструментов и найдите кнопку "Ворд Арт".
- Кликните на кнопку "Ворд Арт", чтобы открыть галерею стилей ворд арт.
Как только вы найдете кнопку "Ворд Арт" и откроете галерею стилей, вы сможете выбрать нужный стиль ворд арт и применить его к тексту в документе.
Выбор стиля и цвета

В программе Word 10 вы можете выбрать из различных стилей и цветов для вашего ворд арта, чтобы придать ему искомый эффект. Чтобы выбрать стиль, следуйте этим шагам:
- Выделите ворд арт, чтобы открыть вкладку "Формат"
- На вкладке "Формат" выберите вкладку "Стили" в группе "Текст"
- Выберите стиль из предложенного списка
После выбора стиля, вы можете изменить его цвет:
- Выделите ворд арт
- На вкладке "Формат" выберите вкладку "Цвет" в группе "Текст"
- Выберите цвет из предложенного списка или нажмите на кнопку "Больше цветов", чтобы выбрать более точный цвет
Не бойтесь экспериментировать с разными стилями и цветами, чтобы найти самое подходящее сочетание для вашего ворд арта. И помните, что вы всегда можете отменить изменения, нажав на кнопку "Отменить" или выбрав команду "Отменить последнее действие".
Ввод текста и его стилизация

Для начала работы с WordArt в программе Word 10 необходимо ввести текст, который вы хотите стилизовать. Для этого следуйте следующим шагам:
- Откройте программу Microsoft Word 10.
- Создайте новый документ или откройте существующий.
- Вставьте курсор в место, где вы хотите ввести текст для стилизации.
- Нажмите на вкладку "Вставка" в верхней панели меню.
- Нажмите на кнопку "WordArt" в разделе "Текст".
- Выберите один из предложенных стилей WordArt или нажмите на кнопку "Другие WordArt" для просмотра дополнительных вариантов.
- В появившемся окне введите текст, который вы хотите стилизовать.
- Нажмите на кнопку "ОК".
Теперь ваш текст введен и готов для стилизации. Вы можете изменить шрифт, размер, цвет и другие параметры с помощью инструментов форматирования текста в программе Word 10.
Изменение размера и расположения
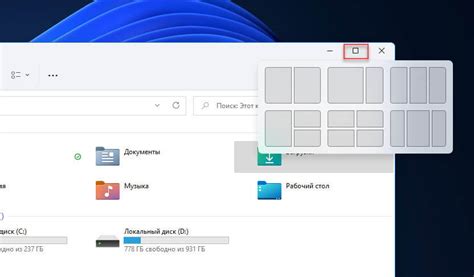
Чтобы изменить размер и расположение ворд арта в программе Word 10, следуйте этим шагам:
| Шаг 1: | Выделите ворд арт, щелкнув на нем один раз. |
| Шаг 2: | В верхнем меню выберите вкладку "Формат". |
| Шаг 3: | В разделе "Организация", найдите кнопку "Размер", и щелкните по ней. |
| Шаг 4: | В открывшемся меню вы можете выбрать одну из предложенных опций изменения размера, либо указать свои значения вручную. |
| Шаг 5: | Используйте опции "Сохранить соотношение сторон" и "Блокировать соотношение сторон", чтобы сохранить или изменить пропорции ворд арта. |
| Шаг 6: | Для изменения расположения ворд арта на странице, используйте кнопку "Упорядочить" в разделе "Организация". |
| Шаг 7: | В открывшемся меню вы найдете опции для выравнивания и размещения ворд арта (по левому или правому краю страницы, по центру или относительно других объектов на странице). |
Следуя этой пошаговой инструкции, вы сможете легко изменять размер и расположение ворд арта в программе Word 10.
Сохранение изменений и экспорт в другие форматы
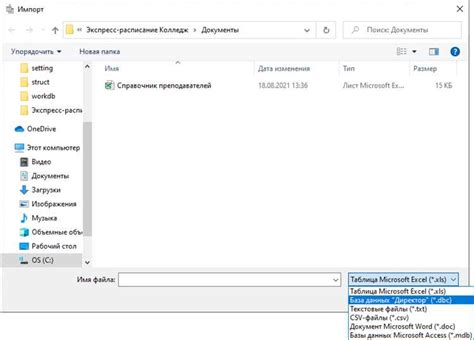
После завершения изменений в ворд-арте, необходимо сохранить документ, чтобы сохранить все внесенные изменения. Для сохранения документа воспользуйтесь следующей инструкцией:
Шаг 1: Нажмите на кнопку "Файл" в верхнем левом углу программы Word.
Шаг 2: В открывшемся меню выберите пункт "Сохранить как".
Шаг 3: В появившемся окне выберите папку, в которой хотите сохранить документ, и введите имя файла.
Шаг 4: В разделе "Тип файла" выберите нужный вам формат, в который хотите сохранить документ. Например, можно выбрать формат ".docx" для сохранения в формате Word или формат ".pdf" для сохранения в формате PDF.
Шаг 5: Нажмите кнопку "Сохранить", чтобы завершить процесс сохранения.
После сохранения документа в выбранном формате, вы можете экспортировать его в другие программы или использовать в других проектах. Например, если вы сохраните документ в формате ".pdf", его можно будет открыть и просмотреть на любом устройстве, поддерживающем этот формат, без необходимости установки программы Word.



