Изменение типа файла ярлык на обычный файл может быть полезным во многих случаях. Например, если вы хотите использовать ярлык как обычный файл, чтобы в нем хранить информацию, отличную от стандартной ссылки на программу или документ.
Многие операционные системы по умолчанию присваивают ярлыкам специальный тип файла, который позволяет операционной системе распознавать и использовать ярлык корректно. Однако, если вы хотите изменить тип файла ярлык на обычный файл, вам понадобятся некоторые дополнительные инструменты.
Существует несколько способов изменить тип файла ярлык на обычный файл в различных операционных системах. Например, в Windows вы можете использовать командную строку или специальное программное обеспечение для этой цели. В операционных системах Linux и macOS вы можете воспользоваться командной строкой или использовать команду mv для изменения типа файла ярлык.
Что такое тип файла ярлык

Тип файла "ярлык" (или .lnk файл) представляет собой сокращение для "link" (ссылка) и используется в операционных системах Windows для создания ярлыков на файлы, папки, программы или веб-сайты. Ярлык представляет собой файл, содержащий ссылку на другой файл или папку, и запоминает путь к нему, чтобы быстро открыть целевой объект.
Файлы ярлыков обычно имеют значок, подобный значку целевого объекта, и могут быть размещены на рабочем столе, панели задач или в папке, чтобы быстро получить доступ к целевому объекту без необходимости искать его в файловой системе.
Когда пользователь открывает файл ярлыка, операционная система Windows читает путь к целевому объекту и выполняет соответствующую программу для открытия файла или папки, или же переходит к указанному веб-сайту.
Тип файла ярлык обладает некоторыми особенностями. Например, если исходный объект перемещается или переименовывается, ярлык может потерять связь с целевым объектом и стать недействительным. Кроме того, ярлыки не занимают много места на диске и не содержат сами целевые объекты, а только ссылки на них, поэтому их можно создавать и использовать без лишнего расхода ресурсов.
Изменение типа файла ярлык может быть полезно, если вы хотите открыть ярлык с помощью другой программы или изменить его свойства. Для этого следует использовать соответствующие инструменты и настройки операционной системы Windows.
В целом, ярлыки гибки, удобны и помогают организовать рабочую среду, упрощая доступ к нужным файлам, папкам и программам.
Как создать ярлык для файла

Следуйте этим простым шагам, чтобы создать ярлык для файла:
- Откройте Проводник (Windows Explorer) и найдите файл или папку, для которой вы хотите создать ярлык.
- Щелкните правой кнопкой мыши на файле или папке и выберите "Создать ярлык" из контекстного меню.
- Будет создан ярлык с именем "Имя файла - Ярлык", где "Имя файла" - это имя и расширение исходного файла.
- Вы можете переименовать ярлык, щелкнув на нем правой кнопкой мыши и выбрав "Переименовать" из контекстного меню.
- Для перемещения ярлыка на другое место на вашем компьютере, просто перетащите его на новое место.
Теперь у вас есть ярлык для файла или папки, который вы можете использовать для быстрого доступа к нужным документам или приложениям.
Шаги по созданию ярлыка

Вот шаги, которые помогут вам создать ярлык:
1. Найдите файл, программу или папку, для которой вы хотите создать ярлык.
2. Нажмите правой кнопкой мыши на файле, программе или папке и выберите "Создать ярлык" в контекстном меню.
3. Появится новый ярлык с названием "Новый ярлык". Вы можете изменить название ярлыка, нажав на него правой кнопкой мыши, выбрав "Переименовать" и вводя новое название.
4. Перетащите ярлык на рабочий стол или в нужную вам папку.
5. Готово! Теперь вы можете открыть программу, файл или папку, просто щелкнув по ярлыку.
Создание ярлыка помогает сэкономить время и сделать работу на компьютере более удобной и эффективной. Пользуйтесь этой функцией, чтобы быстро получить доступ к любимым программам и файлам!
Как изменить тип файла ярлык

Следующие шаги помогут вам изменить тип файла ярлык:
Шаг 1: Кликните правой кнопкой мыши на ярлык и выберите пункт "Свойства".
Шаг 2: В открывшемся окне "Свойства" перейдите на вкладку "Ярлык".
Шаг 3: Нажмите кнопку "Изменить иконку".
Шаг 4: В появившемся окне выберите новую иконку и нажмите "ОК".
Шаг 5: Кликните "ОК" в окне "Свойства", чтобы сохранить изменения.
Теперь вы сможете изменить тип файла ярлык. Помните, что изменение типа файла ярлык не изменит тип самого файла или его контента, а только его отображение.
Процедура изменения типа файла ярлык
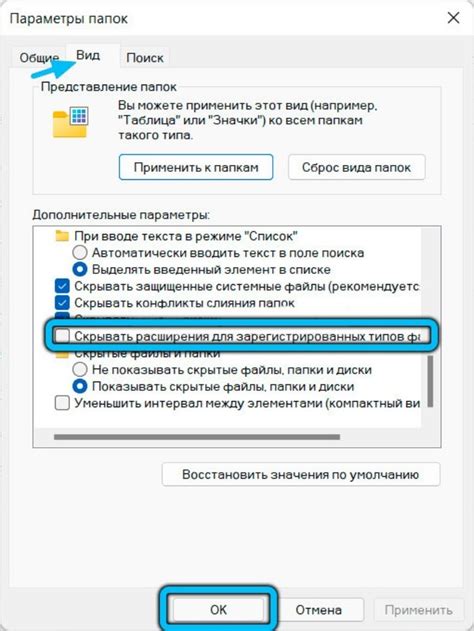
Чтобы изменить тип файла ярлык на файл, следуйте указанным ниже шагам:
- Шаг 1: Щелкните правой кнопкой мыши на ярлыке, у которого вы хотите изменить тип файла. В контекстном меню выберите "Свойства".
- Шаг 2: В открывшемся окне "Свойства" перейдите на вкладку "Общие".
- Шаг 3: В разделе "Тип файла" нажмите на кнопку "Изменить".
- Шаг 4: В списке доступных программ выберите новый тип файла, который вы хотите назначить ярлыку. Если нужного типа файла нет в списке, нажмите на кнопку "Просмотреть" и найдите соответствующую программу на вашем компьютере.
- Шаг 5: Подтвердите выбор нового типа файла, нажав кнопку "ОК".
- Шаг 6: Нажмите "Применить" или "ОК", чтобы сохранить изменения и закрыть окно "Свойства".
После выполнения этих шагов тип файла ярлык будет изменен на выбранный файл. Теперь при открытии ярлыка будет запускаться соответствующая программа или файл, связанный с новым типом.
Расширение файла ярлык
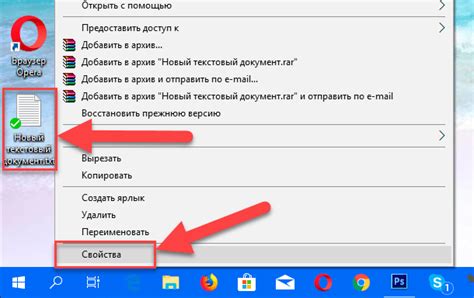
Расширение файла ярлык определяет тип файла и позволяет операционной системе правильно обрабатывать его. Если произошла неправильная ассоциация или изменение типа файла ярлык, это может привести к проблемам при открытии ярлыка.
Чтобы изменить тип файла ярлык, следуйте этим инструкциям:
- Шаг 1: Нажмите правой кнопкой мыши на ярлык, для которого нужно изменить тип файла, и выберите "Свойства" из контекстного меню.
- Шаг 2: В открывшемся окне "Свойства" перейдите на вкладку "Общие".
- Шаг 3: В разделе "Тип файла" нажмите на кнопку "Изменить".
- Шаг 4: В появившемся окне выберите новый тип файла из списка или найдите нужное расширение в поиске.
- Шаг 5: Нажмите "ОК", чтобы сохранить изменения.
После выполнения этих шагов тип файла ярлык будет изменен на выбранный вами. Теперь операционная система будет использовать правильные программы для открытия ярлыков с выбранным расширением.
Изменение типа файла ярлык может быть полезно, если вы хотите, например, использовать программу по умолчанию для открытия ярлыка, или если необходимо связать ярлык с конкретным приложением или файлом на компьютере.
Объяснение расширения файла ярлык
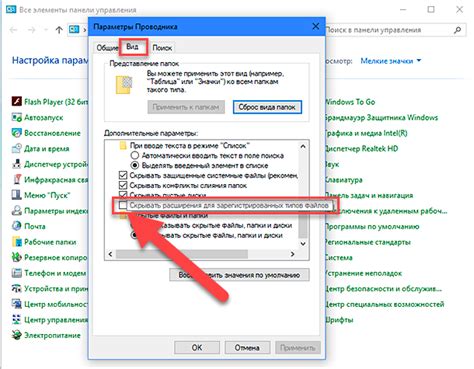
Расширение файла ярлык (.lnk) используется на операционных системах Windows для создания ссылок на другие файлы или папки. Файлы ярлыки позволяют пользователям создавать удобные сокращенные ссылки на файлы и папки, расположенные в разных местах на компьютере.
Файл ярлык содержит информацию о пути к оригинальному файлу или папке, а также о его идентификаторе. При открытии файла ярлыка операционная система Windows автоматически перенаправляет пользователя к указанному файлу или папке. Благодаря этому, пользователь может легко и быстро перемещаться между различными файлами и папками на своем компьютере.
Файлы ярлыки можно создавать путем щелчка правой кнопкой мыши на файле или папке и выбора опции "Создать ярлык" из контекстного меню. Созданный ярлык можно переместить в любое место на компьютере или на рабочем столе для удобства доступа.
Важно понимать, что файлы ярлыки не содержат самих файлов или папок, на которые они указывают. Они представляют собой всего лишь ссылки на оригинальные файлы или папки. Если оригинальный файл или папка перемещаются или удаляются, то файл ярлык перестает быть действительным и может стать битым.
| Преимущества | Недостатки |
|---|---|
|
|
Таким образом, файлы ярлыки являются удобным и популярным инструментом на операционной системе Windows, позволяющим пользователям быстро и легко перемещаться по своему компьютеру и находить нужные файлы и папки. Они обеспечивают удобство и эффективность использования компьютера, но требуют осторожности в случае перемещения или удаления оригинальных файлов и папок.
Изменение типа файла ярлык с помощью командной строки

Для изменения типа файла ярлык через командную строку, выполните следующие шаги:
| Шаг | Команда |
| 1 | Откройте командную строку. Для этого нажмите клавишу Win + R, введите "cmd" и нажмите Enter. |
| 2 | Перейдите к папке, содержащей ярлык, с помощью команды "cd" (например, "cd C:\путь\к\папке"). |
| 3 | Используя команду "ren", переименуйте файл ярлык, сохраняя его расширение. Например, "ren ярлык.txt ярлык.exe". |
После выполнения этих шагов тип файла ярлык изменится на указанный в расширении. Обратите внимание, что перед использованием командной строки для изменения файлов необходимо иметь соответствующие права доступа и быть осторожным, так как неправильное использование команд может привести к нежелательным последствиям.
Шаги по изменению типа файла ярлык через командную строку

Изменение типа файла ярлыка может быть полезным, когда файлы открываются неправильным приложением по умолчанию или нужно выполнить определенные настройки. Чтобы изменить тип файла ярлык через командную строку, следуйте этим шагам:
- Откройте командную строку, нажав клавиши Win + R, введите "cmd" и нажмите Enter.
- Перейдите в папку с файлом ярлыка, используя команду "cd [путь к папке]". Например, для перехода в папку "C:\Папка", введите "cd C:\Папка".
- Введите следующую команду, чтобы изменить тип файла ярлыка: "assoc .lnk=[новый тип файла]". Например, чтобы изменить тип файла ярлыка на ".txt", введите "assoc .lnk=txtfile".
- Проверьте изменения, открыв файл ярлыка. Теперь он должен открываться нужным приложением.
Обратите внимание, что изменение типа файла ярлыка может вызвать проблемы с открытием файлов в некоторых других приложениях, поэтому будьте внимательны при выполнении этих шагов.



