Тач айди - это уникальный идентификатор, который присваивается каждому сенсорному устройству. Он позволяет определить, какое именно устройство совершает касание или свайп. Возникают ситуации, когда нужно изменить тач айди, например, при разработке приложений или отлаживании проблем с сенсорным экраном. В этой статье мы расскажем, как просто изменить тач айди на различных устройствах.
Прежде всего, стоит отметить, что изменение тач айди требует определенных знаний и навыков, поэтому перед тем как приступить к процессу, убедитесь, что вы знакомы с основами программирования и работой с устройствами. Также необходимо понимание, что данная процедура может нарушить гарантийные условия и привести к непредвиденным последствиям, поэтому будьте осторожны и несите ответственность за свои действия.
Далее мы рассмотрим два популярных метода изменения тач айди на сенсорных устройствах: через настройки устройства и с помощью специализированных программ. Каждый из этих методов имеет свои преимущества и недостатки, поэтому выбор зависит от типа устройства и ваших личных предпочтений.
Как изменить тач айди?
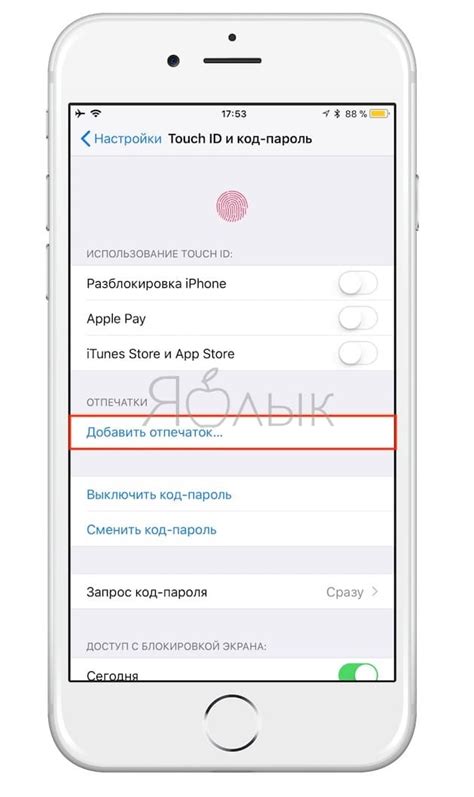
Если вам необходимо изменить тач айди на своем устройстве, следуйте следующим простым шагам:
- Перейдите в настройки вашего устройства.
- Найдите раздел, связанный с сенсорным экраном или сенсорным вводом.
- В этом разделе вы должны найти опцию для изменения тач айди.
- Как правило, вы можете выбрать между несколькими предустановленными вариантами кодов или ввести собственный уникальный код вручную.
- После выбора нового тач айди сохраните настройки.
После выполнения этих шагов тач айди на вашем устройстве должен быть успешно изменен. Обратите внимание, что некоторые устройства могут не поддерживать функцию изменения тач айди.
Важно отметить, что изменение тач айди может повлиять на работу некоторых приложений или функций, которые зависят от этого кода. Поэтому перед изменением тач айди рекомендуется ознакомиться с последствиями этого действия.
Простая инструкция для смены тач айди
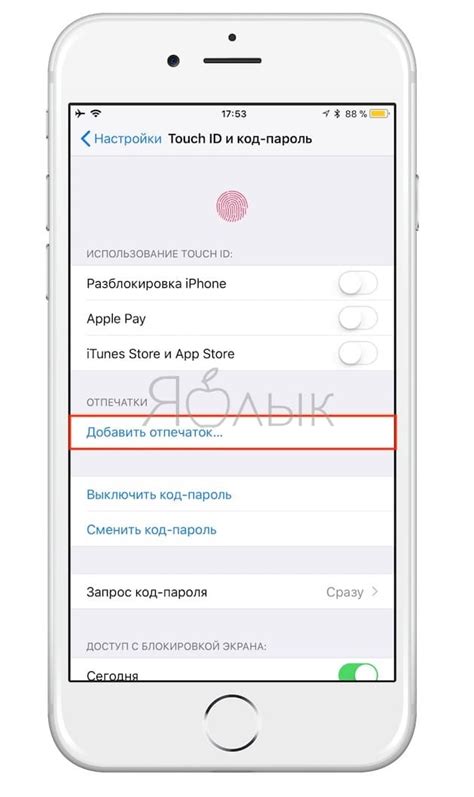
Шаг 1: Откройте настройки вашего устройства. Для этого нажмите на иконку "Настройки" на главном экране.
Шаг 2: Найдите раздел "О телефоне" или "О планшете" и откройте его.
Шаг 3: В разделе "О телефоне" или "О планшете" найдите пункт "Тач айди" и нажмите на него.
Шаг 4: Вас попросят подтвердить свой выбор, так как смена тач айди может повлиять на работу некоторых приложений и сервисов. Подтвердите свой выбор, нажав на кнопку "Сменить тач айди".
Шаг 5: После подтверждения, ваш тач айди будет изменен и устройство перезагрузится. Пожалуйста, имейте в виду, что после изменения тач айди, некоторые приложения и сервисы могут потребовать повторной авторизации или восстановления данных.
Теперь вы знаете, как сменить тач айди на вашем устройстве. Пользуйтесь этой инструкцией внимательно и с осторожностью.
Шаг 1: Откройте настройки iPhone
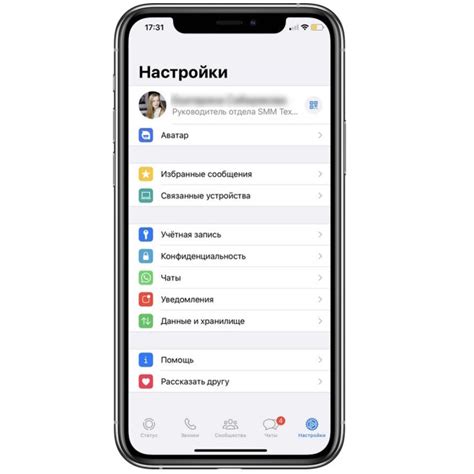
Первым шагом для изменения тач айди необходимо открыть настройки на вашем iPhone.
Для этого найдите иконку "Настройки" на главном экране устройства. Она обычно выглядит как серый шестеренка на белом фоне.
Каснитесь настройки, чтобы открыть меню настроек iPhone.
Теперь вы готовы перейти к следующему шагу и изменить тач айди на вашем iPhone.
Шаг 2: Найдите раздел "iTunes Store и App Store"
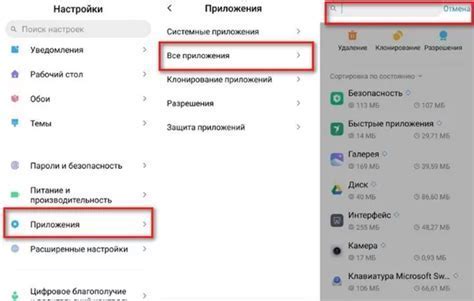
Чтобы изменить свой тач айди, необходимо найти раздел "iTunes Store и App Store" на устройстве.
1. Откройте настройки на вашем телефоне или планшете, нажав на значок "Настройки" на домашнем экране.
2. Прокрутите список настроек вниз и найдите раздел "iTunes Store и App Store". Нажмите на него для входа в настройки.
3. Как только вы войдете в раздел "iTunes Store и App Store", вы увидите свой текущий тач айди, под которым вы сейчас авторизованы. Нажмите на эту панель, чтобы перейти к настройкам учетной записи.
4. Затем нажмите на кнопку "Выйти" вверху экрана, чтобы выйти из текущей учетной записи.
5. Далее, чтобы изменить тач айди, нажмите на кнопку "Вход" и введите данные новой учетной записи Apple.
6. После входа в новую учетную запись Apple, ваш тач айди будет автоматически изменен на новый.
Обратите внимание: изменение тач айди таким способом также может повлечь изменение настройки для других приложений и сервисов, которые используют Apple ID.
Будьте внимательны при вводе учетных данных новой учетной записи Apple, чтобы не допустить ошибок.
Шаг 3: Нажмите на Apple ID
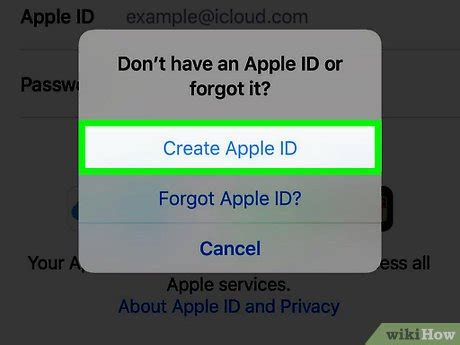
Чтобы изменить тач айди на устройстве Apple, перейдите на главный экран и откройте приложение "Настройки". Затем прокрутите вниз и найдите раздел "iTunes Store и App Store". Когда вы там, нажмите на строку с вашим Apple ID.
При нажатии на Apple ID, откроется окно с параметрами вашей учетной записи. В этом окне вы можете изменить не только тач айди, но и другие настройки связанные с вашим Apple ID, такие как адрес, платежные данные и пароль.
Перед нажатием на Apple ID убедитесь, что вы авторизованы в своей учетной записи. Если нет, вам будет предложено ввести пароль или использовать метод подтверждения с помощью Touch ID или Face ID (в зависимости от модели вашего устройства).
Шаг 4: Выберите пункт "Выйти из учетной записи"
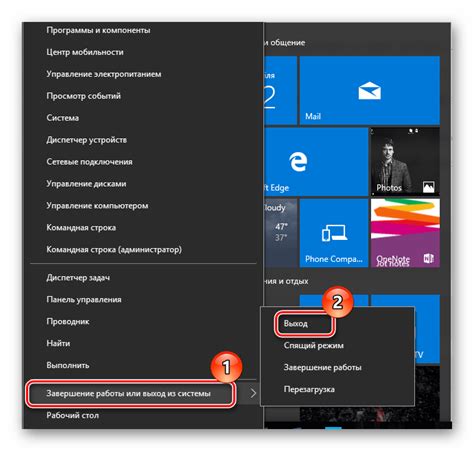
После того, как вы откроете меню учетной записи, вам нужно будет прокрутить его вниз и найти пункт "Выйти из учетной записи". Этот пункт обычно находится внизу меню, может быть указан как "Выйти" или "Logout".
Кликните на этот пункт и подтвердите свое намерение выйти из учетной записи. Вам может быть показано сообщение подтверждения, уточняющее, что вы действительно хотите выйти.
После подтверждения выхода из учетной записи вы будете перенаправлены на экран входа, где вам придется снова ввести свои учетные данные после выхода.
Теперь у вас есть возможность изменить свой тач айди, следуя предыдущим шагам, или создать новую учетную запись с новым тач айди.
Шаг 5: Введите новый Apple ID и пароль
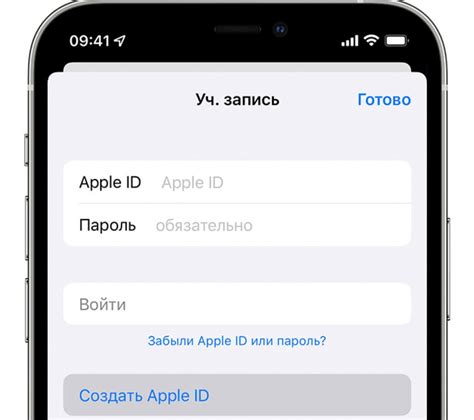
В этом шаге вам потребуется ввести новый Apple ID и пароль, которые вы хотите использовать вместо старого Touch ID.
Прежде чем вводить новый Apple ID и пароль, убедитесь, что они уникальны и надежны. Используйте комбинацию строчных и прописных букв, цифр и специальных символов.
Введите новый Apple ID в указанное поле. Затем введите пароль, который будет использоваться вместе с новым Apple ID.
Помните, что пароль должен быть достаточно длинным и сложным, чтобы обеспечить безопасность вашей учетной записи.
После ввода нового Apple ID и пароля нажмите кнопку "Сохранить" или "Применить", чтобы завершить процесс смены Touch ID.
Теперь ваш Touch ID будет связан с новым Apple ID, и вы сможете использовать его для разблокировки устройства и авторизации в приложениях и сервисах Apple.
Шаг 6: Нажмите на кнопку "Войти"
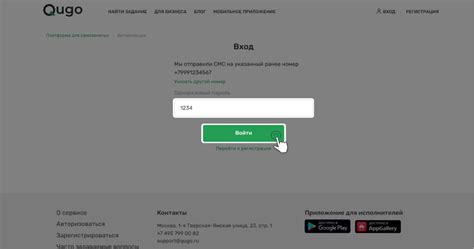
После заполнения всех необходимых полей и установки нового тач айди, у вас появится возможность нажать на кнопку "Войти". Это позволит сохранить внесенные изменения и применить новый тач айди к вашему аккаунту.
Кнопка "Войти" обычно находится в нижней части экрана или рядом с полем ввода нового тач айди. Чтобы продолжить процесс изменения тач айди, просто нажмите на эту кнопку.
При нажатии на кнопку "Войти" система проведет авторизацию и применит новый тач айди к вашему аккаунту. После этого вы сможете войти в свою учетную запись с помощью нового тач айди.
Если вам потребуется изменить тач айди еще раз, вы можете повторить все предыдущие шаги снова, начиная с первого. Имейте в виду, что изменение тач айди может повлечь за собой изменение настроек безопасности аккаунта, поэтому будьте осторожны и помните новый тач айди.



