На MacBook могут возникать ситуации, когда файл или папка имеет разрешение "только чтение", что означает, что вы не можете вносить изменения в эти элементы. Это может быть проблемой, особенно если вам необходимо отредактировать файл или переместить его в другое место на вашем компьютере. Но не волнуйтесь, у вас есть несколько способов изменить разрешение "только чтение" на MacBook.
Первый способ - это изменить разрешение через "Свойства". Чтобы сделать это, щелкните правой кнопкой мыши на файле или папке, для которых вы хотите изменить разрешение. В контекстном меню выберите "Свойства". В появившемся окне "Свойства" найдите раздел "Разрешения" и уберите галочку рядом с опцией "Только чтение". Затем нажмите "ОК", чтобы сохранить изменения.
Второй способ - это использование командной строки. Откройте "Terminal" на вашем MacBook. Введите команду "chmod +w файл/папка", заменив "файл/папка" на соответствующий путь к файлу или папке, для которых вы хотите изменить разрешение "только чтение". Нажмите Enter, чтобы выполнить команду. Теперь файл или папка должны иметь разрешение на запись.
Обратите внимание, что при изменении разрешения "только чтение" на MacBook вам может потребоваться ввести пароль администратора, чтобы подтвердить ваши действия. Это необходимо для обеспечения безопасности вашей системы и предотвращения несанкционированного доступа к файлам.
Как поменять режим "только для чтения" на MacBook

Пожалуйста, обратите внимание, что из-за безопасности и защиты данных в macOS, изменение режима доступа к файлам может потребовать прав администратора.
1. Найдите файл или папку, которую вы хотите изменить.
2. Щелкните правой кнопкой мыши на файле или папке и выберите "Получить информацию" из контекстного меню.
3. В открывшемся окне информации найдите раздел "Разрешения".
4. Разверните список, щелкнув на значке треугольника рядом с надписью "Доступ".
5. После этого нажмите на значок замка в правом нижнем углу окна и введите пароль администратора, если потребуется.
6. Настройте разрешения доступа к файлу или папке, убрав галочку с опции "Только для чтения".
7. После внесения изменений закройте окно информации.
Теперь вы сможете изменять файлы или папки на MacBook без ограничений режима "только для чтения". Убедитесь, что сохраняете файлы после внесения изменений, чтобы изменения вошли в силу.
Изучите возможности редактирования
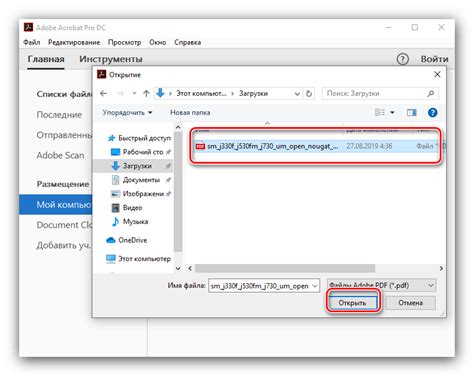
Редактирование файлов на MacBook с разрешением "только чтение" может быть очень полезной функцией. Это позволит вам вносить изменения в файлы, которые ранее были недоступны для редактирования.
Для изменения разрешения "только чтение" на MacBook вам потребуется следовать нескольким простым шагам:
| Шаг 1: | Откройте файл, который вы хотите изменить, в программе, поддерживающей редактирование текста. |
| Шаг 2: | Выберите "Сохранить как" или "Экспортировать" в меню программы. |
| Шаг 3: | Выберите новое местоположение для сохранения файла и изменив формат файла на тот, который позволяет редактирование (например, .docx или .txt). |
| Шаг 4: | Нажмите "Сохранить" и закройте программу. |
| Шаг 5: | Откройте сохраненный файл снова и вы увидите, что он теперь доступен для редактирования. |
Теперь вы знаете, как изменить разрешение "только чтение" на MacBook и воспользоваться возможностями редактирования файлов. Удачного творчества!
Откройте нужный файл для редактирования

Чтобы изменить разрешение "только чтение" на MacBook, вам необходимо открыть файл, который вы хотите отредактировать. Это может быть любой файл на вашем компьютере, включая текстовые документы, изображения, таблицы или другие типы файлов.
Чтобы открыть файл, щелкните на его значок или название, чтобы выбрать его в файловом менеджере Finder. Затем дважды щелкните на файле, чтобы открыть его в соответствующем приложении.
В зависимости от типа файла, вы можете использовать различные приложения для его открытия. Например, если у вас есть текстовый документ, вы можете открыть его с помощью текстового редактора, такого как "TextEdit" или "Microsoft Word". Если у вас есть изображение, вы можете открыть его с помощью программы для просмотра изображений, такой как "Preview" или "Adobe Photoshop".
После открытия файла вы сможете внести необходимые изменения и сохранить его. Если файл имеет установленное разрешение "только чтение", при попытке сохранения вы можете получить предупреждение о том, что файл защищен от записи. В этом случае вам может потребоваться изменить разрешение на файл, чтобы избежать этого ограничения.
Измените разрешение на запись
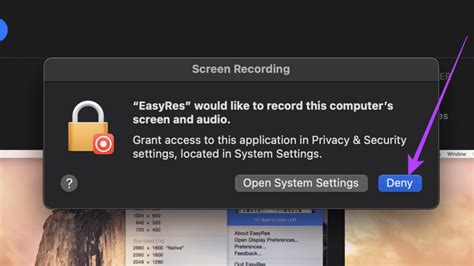
Если вы хотите изменить разрешение на запись файлов на вашем MacBook, вам потребуется выполнить несколько простых шагов.
1. Откройте "Предпочтения системы" на вашем MacBook. Для этого нажмите на значок "Apple" в левом верхнем углу экрана и выберите "Предпочтения системы".
2. В "Предпочтениях системы" найдите и откройте раздел "Поделиться". Затем щелкните на кнопке "Поделиться файлами" в боковом меню.
3. В открывшемся окне выберите папку или файл, для которого вы хотите изменить разрешение на запись. Затем нажмите на кнопку с иконкой шестеренки и выберите "Параметры доступа".
4. В окне "Параметры доступа" отметьте опцию "Чтение и запись" рядом с вашим именем пользователя. Затем нажмите на кнопку "Готово".
5. Теперь вы успешно изменили разрешение на запись для выбранной папки или файла на вашем MacBook. Вы можете продолжать редактировать и изменять содержимое данного файла или папки.
Это были все шаги, необходимые для изменения разрешения на запись на вашем MacBook. Учтите, что в некоторых случаях системные настройки или права доступа могут запрещать вам изменять разрешение на запись для некоторых файлов или папок.
Сохраните изменения и закройте файл

После того как вы внесли все необходимые изменения в файл и готовы сохранить его, перейдите в меню "Файл" и выберите опцию "Сохранить".
Убедитесь, что вы выбрали правильное место для сохранения файла на вашем MacBook. Вы можете выбрать одно из доступных расположений или создать новую папку для сохранения.
Вам может потребоваться задать имя для файла перед сохранением или использовать его текущее имя, если вы хотите заменить предыдущую версию файла.
Когда вы выбрали папку и задали имя файла, нажмите кнопку "Сохранить" и ваш файл будет сохранен в выбранном месте.
После сохранения файла закройте его, нажав на кнопку "Закрыть" в правом верхнем углу окна файла или с помощью сочетания клавиш Command + W.
Теперь ваш файл изменен и сохранен, и вы можете использовать его в соответствии с вашими потребностями.



