Microsoft Word - одно из самых популярных текстовых редакторов, которое широко используется для создания и форматирования документов любого вида. Если вы часто работаете с Word, то наверняка сталкивались с необходимостью настроить поля листа под требования своего проекта, например, чтобы установить отступы или задать ориентацию страницы. В этом полном руководстве мы подробно расскажем, как изменить поля листа в Microsoft Word, чтобы у вас не возникало проблем при работе с этим мощным инструментом.
Перед тем как начать, имейте в виду, что в Word существует два вида полей: макросы и отступы. Макросы указывают границы области, где расположен текст, а отступы задают отступы слева, справа, сверху и снизу от текста. Оба вида полей можно настраивать независимо друг от друга.
Для изменения макросов полей перейдите на вкладку "Разметка страницы" в меню и выберите "Поля". Здесь вы найдете широкий выбор предустановленных вариантов, например, "Узкий", "Средний", "Широкий" и др. Вы также можете выбрать "Поля пользовательского размера", чтобы ввести свои значения ширины и высоты.
Что касается отступов, то для их настройки вам необходимо перейти на вкладку "Разметка страницы" и выбрать "Отступы". Здесь вы сможете изменить значения отступов слева, справа, сверху и снизу, чтобы достичь нужного вам результата. Также имейте в виду, что вы можете задать отступы в миллиметрах, сантиметрах, дюймах или пикселях в зависимости от вашей предпочтительной единицы измерения.
Изменение полей листа в Microsoft Word
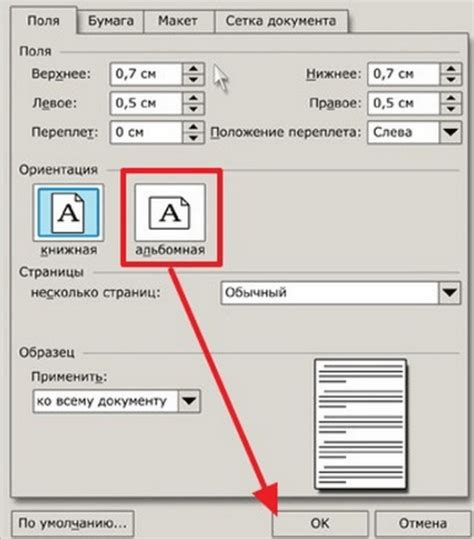
При создании и форматировании документов в Microsoft Word нередко возникает необходимость изменять поля листа. Поля листа определяют размеры рабочей области текста, ограничивая пространство, которое может занимать содержимое документа.
Для изменения полей листа в Microsoft Word следует выполнить следующие шаги:
- Откройте документ в Microsoft Word.
- Выберите вкладку "Макет страницы" в верхней панели меню.
- В разделе "Поля" выберите опцию "Поля" или "Поля страницы".
- Появится выпадающее меню, в котором можно выбрать один из предустановленных вариантов полей или настроить их вручную.
- Если выбрана опция "Поля страницы", можно настроить отдельные поля для разных частей документа: вводить значения полей для данных полей сверху, снизу, слева или справа.
- Также можно задать параметры печати, листов, ориентацию и размер бумаги в разделе "Макет страницы".
- После внесения необходимых изменений в поля листа, нажмите кнопку "ОК", чтобы сохранить изменения.
Измененные поля листа будут применены к текущему документу и будут видны при его печати или просмотре. Кроме того, измененные поля также могут быть сохранены в качестве предустановки и использованы для других документов.
Изменение полей листа в Microsoft Word дает возможность контролировать внешний вид документа и настраивать его под конкретные требования. Правильно выбранные и настроенные поля листа делают документ более читаемым, компактным и профессиональным.
Пользуйтесь возможностями Microsoft Word и изменяйте поля листа, чтобы создавать документы, соответствующие вашим потребностям и требованиям визуального оформления.
Пошаговая инструкция по настройке полей
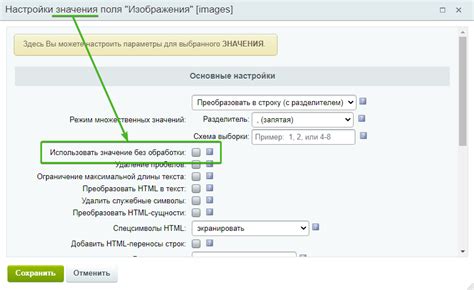
Шаг 1: Откройте документ в Microsoft Word, в котором требуется настройка полей.
Шаг 2: Выберите вкладку "Вставка" в верхней панели инструментов Word.
Шаг 3: Нажмите кнопку "Раскрывающийся список" в группе "Текст" и выберите опцию "Поля".
Шаг 4: В открывшемся окне "Поля" вы сможете настроить различные параметры полей. Например, вы можете задать размер полей, изменить ориентацию листа или настроить поля для печати.
Шаг 5: Выберите необходимые параметры и нажмите кнопку "ОК".
Шаг 6: Поля в вашем документе будут автоматически настроены согласно заданным параметрам.
Шаг 7: Чтобы проверить результаты, можно переключиться в режим "Предварительный просмотр", чтобы увидеть, как будут выглядеть поля на печатной странице.
Теперь вы знаете, как пошагово настроить поля в Microsoft Word и применить их к вашему документу.



