Подсветка клавиатуры на ноутбуке в значительной степени способствует удобству работы и создает атмосферу приятности. Набор систем MSI оснащен впечатляющими регулируемыми подсветками клавиатур, которые позволяют пользователю настраивать цвет и яркость на свое усмотрение. Если вы собираетесь изменить подсветку на своем ноутбуке MSI, следуйте простым инструкциям, приведенным в этой статье.
Во-первых, убедитесь, что на вашем ноутбуке установлена утилита управления подсветкой клавиатуры. Обычно она поставляется с драйверами MSI и доступна для загрузки с официального сайта производителя. Если у вас еще не установлена утилита, загрузите и установите ее перед выполнением следующих шагов.
После установки утилиты управления подсветкой клавиатуры откройте ее и найдите соответствующий инструмент для настройки цвета и яркости. Обычно это может быть панель инструментов на рабочем столе или вкладка в программе управления настройками ноутбука. Выберите желаемый цвет, яркость и эффект подсветки, и сохраните внесенные изменения.
Руководство по изменению подсветки на ноутбуке MSI
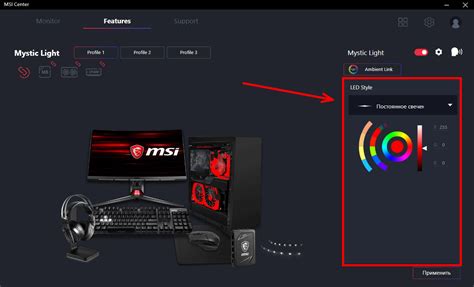
Шаг 1: Откройте программное обеспечение Dragon Center
Программное обеспечение Dragon Center является центральным управляющим модулем для настроек ноутбука MSI. Оно позволяет контролировать различные функции ноутбука, включая подсветку клавиатуры.
Шаг 2: Выберите раздел "Подсветка клавиатуры"
После открытия программы Dragon Center найдите раздел "Подсветка клавиатуры". Обычно он расположен на главной странице программы или в разделе "Настройки".
Шаг 3: Настройте цвета и эффекты подсветки
В разделе "Подсветка клавиатуры" вы можете выбрать различные цвета и эффекты подсветки. Некоторые модели ноутбуков MSI поддерживают множество цветов и эффектов, таких как плавающий цветной фон, волнообразное изменение цветов и т.д. Выберите цвет и эффект, который вам нравится, и примените его.
Шаг 4: Настройте индивидуальные цвета для клавиш
Некоторые модели ноутбуков MSI позволяют настроить цвет для каждой отдельной клавиши. Для этого вам нужно выбрать клавишу на виртуальной клавиатуре и применить нужный цвет.
Это позволяет создать уникальные цветовые схемы и подсветку для разных типов задач. Например, вы можете включить красный цвет для клавиш WASD, которые обычно используются в играх, чтобы они были легко видны в темном помещении.
Шаг 5: Сохраните настройки
После того, как вы внесли все нужные изменения в подсветку, не забудьте сохранить настройки. Обычно это делается с помощью кнопки "Применить" или "Сохранить". После сохранения настроек на вашем ноутбуке MSI будет применяться выбранная подсветка при каждом включении.
Теперь вы знаете, как изменить подсветку на ноутбуке MSI. Наслаждайтесь стильным и индивидуальным дизайном вашей клавиатуры!
Установка драйверов для подсветки
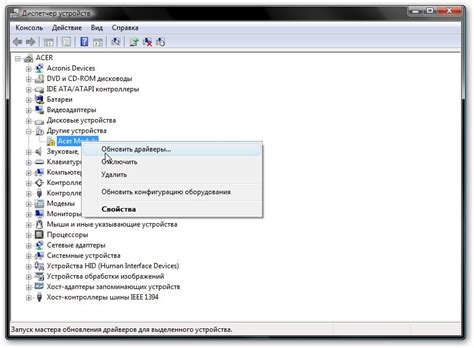
Чтобы изменить подсветку на ноутбуке MSI, необходимо установить соответствующие драйвера. Эти драйвера обеспечивают работу программного обеспечения, которое управляет подсветкой клавиатуры и других визуальных эффектов на ноутбуке.
Чтобы установить драйверы для подсветки на ноутбуке MSI, нужно сначала найти официальный сайт производителя. На сайте MSI обычно есть раздел "Поддержка" или "Драйверы и загрузки", где можно найти нужные драйверы для вашей модели ноутбука.
После того, как вы найдете нужные драйверы для подсветки, скачайте их на свой компьютер. Обычно это будет файл в формате .exe или .msi. Запустите этот файл и следуйте инструкциям установщика.
В процессе установки драйверов для подсветки может потребоваться перезагрузка компьютера. После перезагрузки у вас должна появиться возможность настройки подсветки клавиатуры и других визуальных эффектов на ноутбуке.
Устанавливайте драйверы только с официального сайта производителя, чтобы избежать проблем совместимости и получить наилучшую поддержку для вашей модели ноутбука MSI.
Если вы испытываете проблемы при установке драйверов для подсветки, обратитесь в службу поддержки MSI или воспользуйтесь форумом пользователей, где можно найти ответы на свои вопросы.
Помните, что правильно установленные драйверы для подсветки могут значительно улучшить пользовательский опыт и позволить настроить подсветку на ноутбуке MSI в соответствии с вашими предпочтениями.
Настройка цвета подсветки
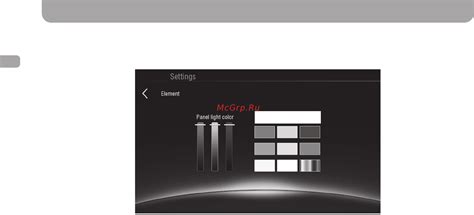
Ноутбук MSI предлагает различные способы настройки цвета подсветки клавиатуры. Вы можете выбрать из предустановленных цветов или настроить свой собственный палитру.
Вот несколько шагов, которые помогут вам изменить цвет подсветки на ноутбуке MSI:
- Откройте программу управления подсветкой клавиатуры, которая обычно поставляется с вашим ноутбуком MSI. Это может быть SteelSeries Engine или Dragon Center.
- Найдите раздел, отвечающий за настройку цвета подсветки.
- Выберите предустановленный цвет или создайте свою собственную палитру. Некоторые программы даже позволяют создавать анимацию смены цветов.
- После выбора цвета, сохраните настройки и закройте программу управления подсветкой клавиатуры. Ваши новые настройки должны вступить в силу немедленно.
Если у вас возникли проблемы с настройкой цвета подсветки на ноутбуке MSI, рекомендуется обратиться к руководству пользователя или посетить официальный сайт MSI для получения подробной информации и поддержки.
Индивидуальное изменение режимов подсветки

Ноутбуки MSI предоставляют возможность индивидуально настраивать режимы подсветки клавиатуры и других элементов. Это позволяет пользователям создавать уникальные эффекты и адаптировать устройство под свой стиль.
Чтобы изменить подсветку на ноутбуке MSI, выполните следующие шаги:
- Зайдите в программу SteelSeries Engine, которая предустановлена на ноутбуке MSI.
- Выберите вкладку "Подсветка", чтобы открыть список доступных режимов.
- Нажмите на режим, который вы хотите изменить, чтобы открыть его параметры.
- Настройте яркость, скорость или цвет подсветки в соответствии с вашим предпочтением.
- Повторите шаги 3-4 для каждого режима, который вы хотите изменить.
- После завершения настроек нажмите кнопку "Применить", чтобы сохранить изменения.
Теперь вы можете наслаждаться уникальной подсветкой на своем ноутбуке MSI, которая подчеркнет вашу индивидуальность и создаст уютную атмосферу во время работы или игры.



