iOS 16 - это самая новая версия операционной системы для iPhone, разработанная Apple. Она предлагает множество новых функций и улучшений, включая новый способ настройки обоев на главном экране.
Настройка обоев на iOS 16 стала еще проще и удобнее. Теперь вы можете выбрать из множества доступных вариантов обоев или установить свое собственное изображение. При этом система предлагает удобные инструменты для обрезки и подгонки обоев под размер экрана вашего iPhone.
Чтобы настроить обои на iOS 16, вам необходимо перейти в настройки устройства. Затем выберите раздел "Обои" и нажмите на пункт "На главном экране". Далее вы можете выбрать один из предлагаемых вариантов обоев или нажать на кнопку "Выбрать фото", чтобы установить свое собственное изображение.
Помните, что выбранное вами изображение может быть обрезано и подогнано под размер экрана вашего iPhone. Вы также можете выбрать режим отображения обоев - "Статичный" или "Динамичный" - в зависимости от того, хотите ли вы анимированные обои или нет.
Настройка обоев на iOS 16

Вот как настроить обои:
- Откройте приложение "Настройки" на экране своего iPhone.
- Прокрутите вниз и нажмите на "Обои".
- Выберите "Выбрать новый фон".
- Вам предложат выбрать изображение из категорий "Динамические", "Статичные" и "Свои фотографии". Выберите ту, которая вам нравится.
- Посмотрите предварительный просмотр обоев на экране "Предварительный просмотр". Если вас устраивает изображение, нажмите на "Установить".
- Вы также можете настроить способ отображения изображения, используя опции "Разместить", "Искривление" и "Темный режим". Нажмите на соответствующую опцию и выберите настройку.
- После выбора опции просмотрите обои на экране "Предварительный просмотр" и, если устраивает, нажмите "Готово".
Теперь у вас новые обои на экране вашего iPhone! Вы можете повторить эти шаги в любое время, чтобы изменить обои или вернуться к предыдущим настройкам.
Как изменить обои на iPhone
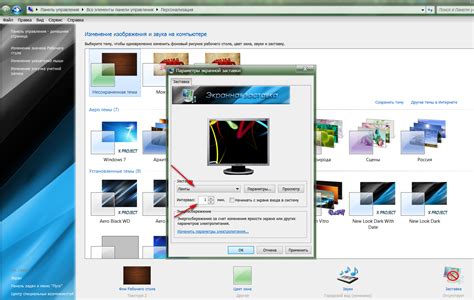
Шаг 1: Найдите изображение, которое хотите установить в качестве обоев. Можете выбрать картинку из галереи или загрузить новое изображение с помощью приложений.
Шаг 2: Зайдите в настройки iPhone, нажав на значок "Настройки" на главном экране.
Шаг 3: Прокрутите вниз и найдите в меню "Настройки" пункт "Обои". Нажмите на него.
Шаг 4: Выберите "Выбрать новый фон". Вам будет предложено выбрать изображение из трех вариантов: "Снимок", "Альбом" или "Фотопоток". Выберите нужный вариант.
Шаг 5: Найдите изображение, которое вы хотите установить в качестве обоев, и нажмите на него.
Шаг 6: Теперь вы увидите предварительный просмотр выбранного изображения. Если все в порядке, нажмите на кнопку "Установить" в верхнем правом углу экрана.
Шаг 7: Вас спросят, хотите ли вы поменять обои только на главном экране или на главном экране и экране блокировки. Выберите нужный вариант.
Шаг 8: Готово! Теперь ваш iPhone будет отображать новый фон на указанных экранах.
Теперь вы знаете, как изменить обои на iPhone. Попробуйте разные изображения и создайте уникальный стиль для своего устройства.
Выбор качественных обоев для экрана

Вот несколько советов, которые помогут вам выбрать подходящие обои:
- Выберите обои, которые отражают ваш стиль и интересы. Может быть, вы предпочитаете природные пейзажи, абстрактные изображения или фотографии знаменитостей. Важно, чтобы обои отражали вашу индивидуальность и создавали нужное вам настроение.
- Проверьте качество изображения. Обои должны быть четкими и высокого разрешения, чтобы они не выглядели размытыми или пиксельными на экране вашего iPhone.
- Учитывайте цветовую гамму. Выберите обои, которые сочетаются с цветами и стилем вашего iPhone. Например, если у вас есть iPhone в черном цвете, темные или яркие обои могут хорошо смотреться.
- Попробуйте разные варианты. Не бойтесь экспериментировать с разными обоями, чтобы найти то, что наиболее подходит вам. Вы можете изменять обои в зависимости от сезона, настроения или событий в вашей жизни.
Выбрав качественные обои, вы создадите уникальный и стильный внешний вид для вашего iPhone. Не забудьте также учесть, что выбранные обои не должны влиять на видимость значков и текста на экране, а также могут быть изменены в настройках вашего устройства в любой момент.
Установка собственного фото в качестве обоев
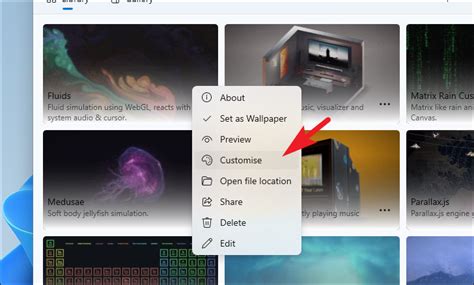
- Откройте приложение "Настройки" на вашем iPhone.
- Прокрутите вниз и выберите раздел "Обои".
- Тапните на "Выбрать новые обои".
- В появившемся меню выберите "Изображения", чтобы выбрать фото из вашей библиотеки.
- Выберите фото, которое вы хотите использовать в качестве обоев, и нажмите на него.
- Просмотрите предварительный вид и убедитесь, что вам нравится, как фото будет выглядеть на экране.
- Если все в порядке, нажмите на "Установить".
- Вам будет предложено выбрать, хотите ли вы применить выбранное фото только для экрана домашнего или для экрана блокировки также. Выберите соответствующую опцию.
- Поздравляю! Вы установили собственное фото в качестве обоев на экран вашего iPhone.
Теперь ваше устройство будет украшено персональным и уникальным фото, которое вы сами выбрали. Вы можете следовать этой инструкции, чтобы изменить обои в любое время или вернуться к предыдущим настройкам.
Изменение обоев на экране блокировки
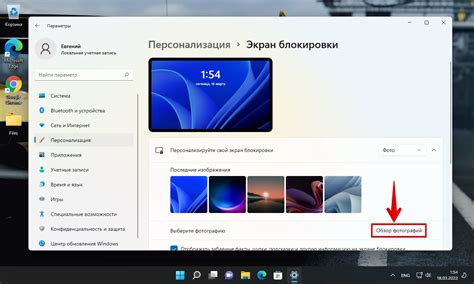
- Откройте "Настройки" на своем iPhone.
- Прокрутите вниз и выберите "Фон" или "Обои".
- Теперь выберите "Обои на экране блокировки".
- Выберите одну из предустановленных тем или нажмите на кнопку "Выбрать фото".
- Если вы выбрали предустановленную тему, просмотрите доступные варианты и выберите подходящий.
- Если вы хотите загрузить собственное изображение, выберите опцию "Выбрать фото" и просмотрите свою фотогалерею.
- После выбора изображения подтяните его вверх или вниз, чтобы позиционировать его по центру или изменить масштаб.
- Нажмите кнопку "Установить", чтобы применить изменения.
Теперь ваш экран блокировки будет украшен новым обоем, добавляя индивидуальности и стиля вашему iPhone на iOS 16.
Настройка смены обоев автоматически
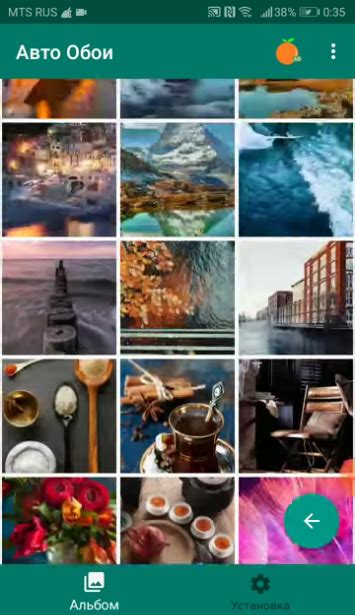
С iOS 16 на вашем iPhone появилась возможность настроить смену обоев автоматически. Это отличный способ освежить внешний вид вашего устройства и добавить разнообразия на каждый день.
Чтобы настроить автоматическую смену обоев, следуйте этим простым шагам:
- Откройте настройки вашего iPhone.
- Выберите "Обои".
- Нажмите на "Выбрать новые обои".
- Выберите раздел "Динамические" или "Смарт-обои".
- Пролистайте доступные варианты и выберите понравившийся вам сет, например, "Динамические обои" или "Обои с изменяемым контуром".
- Нажмите на обои, чтобы предварительно просмотреть их в полном размере.
- Нажмите на "Установить", чтобы применить выбранные обои.
- Настройте периодическую смену обоев, выбрав "Динамические" или "Смарт-обои" и нажав на "Настроить".
- Выберите интервал времени для смены обоев, например, каждый час, каждый день или каждую неделю.
- Нажмите на "Готово", чтобы сохранить настройки смены обоев.
Теперь ваш iPhone будет автоматически менять обои согласно выбранным настройкам. Вы можете с легкостью настроить обновление внешнего вида вашего устройства и наслаждаться новыми обоями каждый день.
Как удалить установленные обои
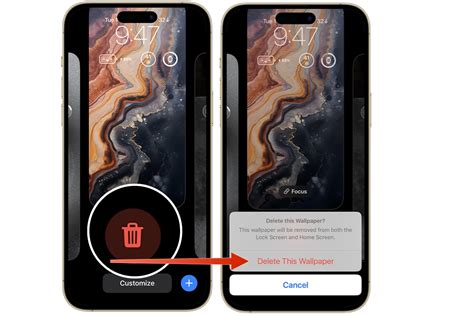
Если вам надоелы установленные обои на вашем iPhone с операционной системой iOS 16, вы можете легко удалить их. Вот как это сделать:
Шаг 1: | На главном экране своего iPhone найдите и нажмите на иконку "Настройки". |
Шаг 2: | Пролистните вниз и нажмите на раздел "Обои". |
Шаг 3: | Выберите раздел "Выбрать новый фон". |
Шаг 4: | Прокрутите вниз и найдите установленные обои. |
Шаг 5: | Нажмите на обои, которые хотите удалить. |
Шаг 6: | Нажмите на кнопку "Удалить фон". |
Шаг 7: | Подтвердите удаление обоев, нажав на кнопку "Удалить фон" во всплывающем окне. |
После выполнения этих шагов установленные обои будут удалены с вашего iPhone и вы сможете выбрать новые фоны для вашего экрана.



