iPhone является одним из самых популярных и привлекательных смартфонов, который широко используется по всему миру. Он имеет множество полезных функций, включая возможность подключения к беспроводным сетям Wi-Fi.
Стандартное название Wi-Fi сети, предоставляемое iPhone, может быть довольно скучным и неприятным для глаз. Но не беспокойтесь! Вам не обязательно оставаться с ней - вы можете легко изменить название своей Wi-Fi сети прямо на вашем iPhone.
Как изменить название сети Wi-Fi на iPhone? Все, что вам нужно сделать, это открыть "Настройки", прокрутить вниз и выбрать "Wi-Fi". Затем найдите свое подключение Wi-Fi, и нажмите на пиктограмму "i" рядом с ним. В появившейся странице выберите "Изменить название сети" и введите новое название. Не забудьте сохранить изменения, нажав на кнопку "Готово".
Wi-Fi на iPhone
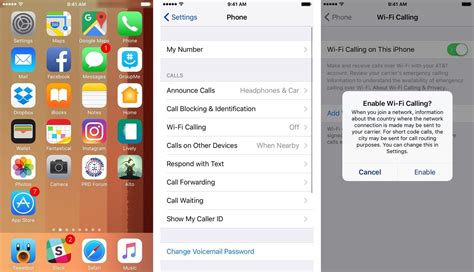
Наличие стабильного Wi-Fi соединения на iPhone играет важную роль в обеспечении комфортного использования устройства. Для обеспечения безопасности и конфиденциальности данных рекомендуется регулярно менять название своей Wi-Fi сети. В этой статье мы расскажем, как это сделать.
| Шаг | Инструкция |
|---|---|
| 1 | Откройте настройки на вашем iPhone. |
| 2 | Перейдите в раздел "Wi-Fi". |
| 3 | Найдите текущую подключенную Wi-Fi сеть и нажмите на нее. |
| 4 | Введите новое название сети в поле "Имя сети" или "SSID". |
| 5 | Нажмите на кнопку "Готово" или "Сохранить", чтобы применить изменения. |
После выполнения этих инструкций Wi-Fi сеть на вашем iPhone будет иметь новое название. Обратите внимание, что после изменения названия Wi-Fi сети все устройства, подключенные к ней, временно потеряют соединение. Поэтому рекомендуется заранее предупредить других пользователей о планируемом изменении.
Теперь вы знаете, как изменить название Wi-Fi сети на iPhone. Регулярное изменение названия сети поможет защитить вашу личную информацию и обеспечить безопасность вашего устройства.
Изменение названия сети
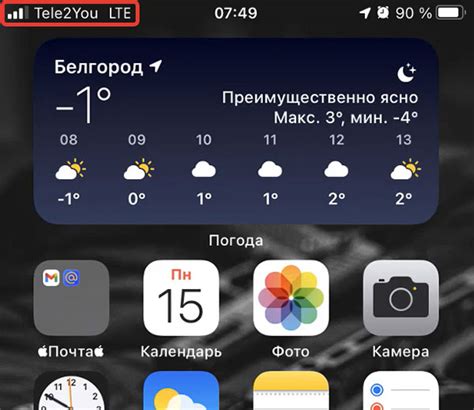
Если вы хотите изменить название Wi-Fi сети на своем iPhone, вы можете сделать это в несколько простых шагов:
- Откройте настройки на вашем iPhone, нажав на значок "Настройки" на домашнем экране.
- Прокрутите вниз и нажмите на пункт меню "Wi-Fi".
- В списке доступных сетей найдите свою сеть и нажмите на нее.
- В открывшемся окне нажмите на кнопку "И" напротив названия сети.
- В появившемся окне вы можете видеть текущее название сети.
- Нажмите на поле с названием сети и введите новое название.
- После ввода нового названия сети нажмите на кнопку "Готово" в правом верхнем углу экрана.
После выполнения этих шагов название Wi-Fi сети на вашем iPhone будет изменено на новое название, которое вы ввели. Обратите внимание, что это изменение затронет только ваше устройство, а не другие устройства, подключенные к сети.
Шаг 1: Открыть настройки
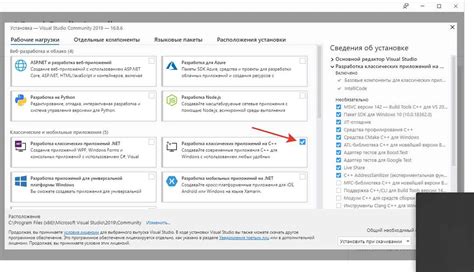
1. На главном экране iPhone нажмите на иконку "Настройки".
2. Прокрутите вниз и нажмите на раздел "Wi-Fi".
3. Вы увидите список доступных Wi-Fi сетей.
4. Нажмите на название вашей текущей Wi-Fi сети.
5. Вам будет предоставлена возможность изменить название сети.
6. Введите новое название и нажмите "Готово".
| Шаг | Инструкции |
|---|---|
| 1 | На главном экране iPhone нажмите на иконку "Настройки". |
| 2 | Прокрутите вниз и нажмите на раздел "Wi-Fi". |
| 3 | Вы увидите список доступных Wi-Fi сетей. |
| 4 | Нажмите на название вашей текущей Wi-Fi сети. |
| 5 | Вам будет предоставлена возможность изменить название сети. |
| 6 | Введите новое название и нажмите "Готово". |
Шаг 2: Найти раздел Wi-Fi

Первым шагом для изменения названия Wi-Fi сети на iPhone необходимо найти раздел Wi-Fi в настройках устройства. Для этого следуйте таким простым шагам:
- На главном экране вашего iPhone найдите и нажмите на иконку "Настройки".
- В открывшемся меню прокрутите вниз и нажмите на раздел "Wi-Fi".
- Вы попадете в раздел с настройками Wi-Fi, где будут отображены доступные сети в области вашего девайса.
Теперь вы готовы перейти к следующему шагу и изменить название вашей Wi-Fi сети.
Шаг 3: Выбрать сеть

После перехода в меню Wi-Fi на вашем iPhone отобразится список доступных сетей Wi-Fi в вашей области. Выберите сеть, имя которой вы хотите изменить.
Но прежде чем продолжить, убедитесь, что вы находитесь в пределах диапазона работы этой сети и правильно вводите пароль (если требуется).
Обратите внимание, что в списке могут быть как открытые сети без пароля, так и защищенные сети, для которых вам понадобится ввести пароль.
Если у вас возникли проблемы при поиске нужной сети, попробуйте обновить список, сделав свайп вниз по экрану.
После того, как вы выбрали нужную сеть, устройство автоматически подключится к ней.



