Возможность передавать файлы между устройствами Apple через технологию Airdrop является одним из удобных и быстрых способов обмена контентом. Однако, по умолчанию ваш iPhone может быть обозначен как "iPhone" или "iPhone (Ваше имя)". Поэтому многие пользователи задумываются о том, как изменить название своего устройства в Airdrop.
Изменение названия iPhone в Airdrop не только позволяет улучшить дизайн вашего гаджета, но и упрощает идентификацию ваших устройств для других пользователей. Также, если у вас есть несколько Apple устройств, смена названия поможет вам лучше ориентироваться между ними и избежать возможных путаниц.
Чтобы изменить название вашего iPhone в Airdrop, сначала необходимо открыть настройки устройства. После этого прокрутите вниз и нажмите на раздел "Bluetooth и Wi-Fi". В этом разделе найдите подраздел "Airdrop" и нажмите на него. Здесь вы можете выбрать один из трех предложенных вариантов – "Выключено", "Включено для контактов" или "Включено для всех".
Изменение названия айфона в Airdrop
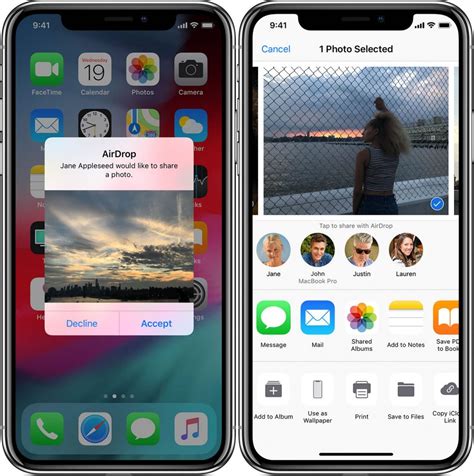
Название устройства, которое отображается при передаче файлов через Airdrop, может быть изменено на ваш iPhone. Это может быть полезно, если вы хотите, чтобы ваше имя или другая информация отображались на экране получателя. Вот как это сделать:
- Откройте настройки на вашем iPhone.
- Прокрутите вниз и нажмите на "Общие".
- Выберите "Об Apple" или "О телефоне" (зависит от версии операционной системы).
- Нажмите на "Имя" или "Название" устройства.
- Введите новое название или имя, которое вы хотите использовать.
- Нажмите на кнопку "Готово" или "Сохранить", чтобы применить изменения.
Теперь при использовании Airdrop ваше новое название iPhone будет отображаться для других пользователей. Учтите, что это изменение будет видно только в Airdrop и не повлияет на название вашего устройства в других приложениях или настройках.
Используя этот простой метод, вы можете персонализировать информацию, которую видят другие пользователи при передаче файлов через Airdrop на ваш iPhone.
Подготовка к изменению

Перед тем, как изменить название вашего iPhone в Airdrop, есть несколько важных шагов, которые следует выполнить:
- Убедитесь, что ваш iPhone находится в зоне действия Wi-Fi сети и Airdrop включен.
- Установите последнюю версию операционной системы iOS на вашем устройстве. Обновления могут включать исправления для Airdrop и обеспечить более стабильную работу функции.
- Создайте резервную копию данных на вашем iPhone. Это позволит сохранить ваши настройки и информацию, на случай если что-то пойдет не так.
- Убедитесь, что ваш iPhone заряжен или подключен к источнику питания во время процесса изменения названия.
После того, как вы выполните все указанные шаги, вы будете готовы произвести изменение названия вашего iPhone в Airdrop.
Название айфона через настройки
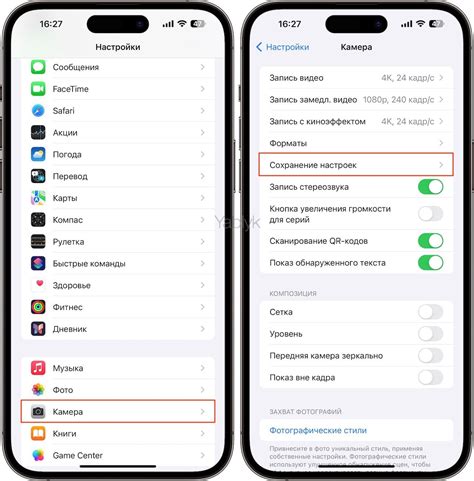
Если вы хотите изменить название своего iPhone для использования в функции AirDrop, вы можете сделать это через настройки устройства. Следуйте этим шагам:
- Откройте приложение "Настройки" на своем iPhone.
- Прокрутите вниз и нажмите на раздел "Основные".
- В разделе "Основные" выберите "Об этом устройстве".
- Нажмите на строку с текущим названием устройства, расположенную наверху экрана.
- В появившемся окне введите новое название для своего iPhone.
- Нажмите на кнопку "Готово", чтобы сохранить изменения.
После выполнения этих шагов название вашего iPhone изменится и будет отображаться в функции AirDrop и других приложениях, где нужно указать имя устройства.
Изменение названия айфона в Airdrop
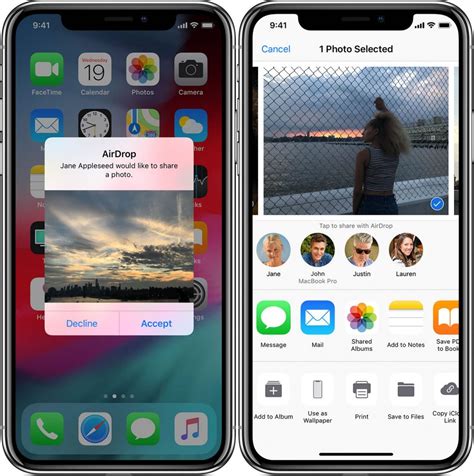
| Шаг | Инструкция |
|---|---|
| 1 | Откройте "Настройки" на вашем устройстве. |
| 2 | Прокрутите вниз и нажмите на раздел "Bluetooth". |
| 3 | В разделе "Bluetooth" найдите и нажмите на название вашего устройства. |
| 4 | В открывшемся окне вы увидите поле "Имя устройства". Нажмите на него. |
| 5 | Введите новое имя для вашего устройства в поле "Имя устройства". |
| 6 | Нажмите на кнопку "Готово", чтобы сохранить изменения. |
Теперь ваше устройство будет отображаться в Airdrop с новым именем. Обращаем ваше внимание, что изменение имени в Airdrop также изменяет имя вашего устройства в других сервисах Apple, связанных с вашим Apple ID.
Переименование устройства для Airdrop
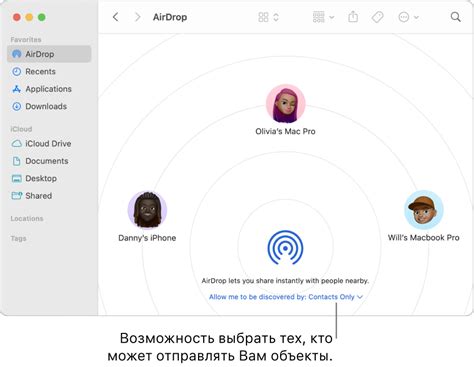
Если вы хотите изменить название вашего устройства для Airdrop, следуйте этим простым шагам:
- Откройте настройки на вашем устройстве.
- Прокрутите вниз и нажмите на вкладку "Основные".
- Выберите "Об этом устройстве".
- Нажмите на "Имя".
- Введите новое имя для вашего устройства и нажмите "Готово".
Теперь ваше устройство будет отображаться с новым именем при использовании Airdrop. Убедитесь, что новое имя не содержит нежелательных символов или специальных символов, чтобы избежать возможных проблем при подключении.
Проверка изменений
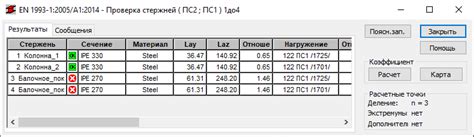
| Шаг | Описание |
|---|---|
| 1 | Откройте "Настройки" на вашем iPhone или iPad. |
| 2 | Прокрутите вниз и нажмите на "Общие". |
| 3 | Нажмите на "Образ" или "Имя" (зависит от вашей версии iOS). |
| 4 | Введите новое имя для вашего устройства. |
| 5 | Нажмите на "Готово" или "Сохранить" для подтверждения изменений. |
| 6 | Вернитесь на главный экран и откройте "Airdrop". |
| 7 | Проверьте, изменилось ли название вашего устройства на новое. |
Теперь вы можете легко проверить, изменилось ли название вашего устройства в Airdrop после внесения изменений. Убедитесь, что ваше устройство видно и правильно идентифицируется другим пользователям при использовании Airdrop.
Рекомендации по изменению названия

Чтобы изменить название вашего iPhone для использования в функции AirDrop, следуйте этим рекомендациям:
1. Перейдите в настройки: На главном экране вашего iPhone найдите и нажмите на иконку "Настройки".
2. Найдите вкладку "Общие": В списке доступных настроек найдите и нажмите на вкладку "Общие".
3. Откройте "Информация": Прокрутите вниз и найдите раздел "Информация". Нажмите на него.
4. Измените имя: В разделе "Об этом устройстве" вы увидите поле с текущим именем вашего iPhone. Нажмите на него и удалите текущее имя, затем введите новое.
5. Сохраните изменения: После того, как вы ввели новое имя, нажмите на кнопку "Готово" или "Сохранить", чтобы сохранить изменения.
Примечание: Изменение имени вашего iPhone также повлияет на отображение в других функциях и приложениях, таких как Bluetooth и iCloud. Будьте внимательны и убедитесь, что новое имя соответствует вашим потребностям и предпочтениям.
Преимущества изменения названия айфона в Airdrop
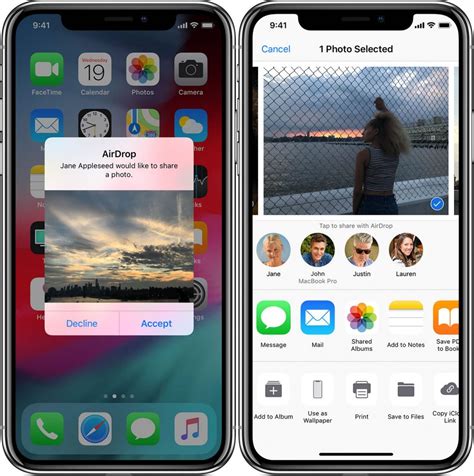
Изменение названия айфона в Airdrop может быть полезным и удобным для пользователей. Вот несколько преимуществ, которые можно получить при изменении названия:
Уникальность и личность: При изменении названия айфона в Airdrop, вы можете выделиться среди других пользователей. Пользователи могут видеть ваше уникальное имя в списке доступных устройств и сразу узнать, что это ваше устройство.
Легкость идентификации: Если у вас есть несколько устройств Apple или вы часто обмениваетесь файлами через Airdrop с другими людьми, изменение названия айфона поможет легко идентифицировать нужное устройство. Вы сможете легко различить свои устройства и не путать их с устройствами других пользователей.
Безопасность: Изменение названия айфона в Airdrop может улучшить безопасность вашего устройства. Если вы используете общедоступные сети Wi-Fi или отправляете файлы через Airdrop в общественных местах, изменение названия поможет предотвратить возможные попытки подключения к вашему устройству несанкционированными пользователями.
Личная идентификация: Изменение названия айфона в Airdrop позволяет добавить персональное касание к вашему устройству. Вы можете использовать свое имя, краткое сокращение или что-то, что отражает вашу личность. Это может быть полезно, особенно когда вы обмениваетесь файлами с друзьями или коллегами, чтобы они сразу понимали, что это ваше устройство.
В целом, изменение названия айфона в Airdrop может быть полезным и практичным шагом для удобного использования этой функции и улучшения безопасности вашего устройства.



