BIOS (Basic Input/Output System) – это программное обеспечение, которое управляет базовыми операциями компьютера, такими как загрузка операционной системы и настройка аппаратного обеспечения. Настройка BIOS может быть необходима, когда компьютер работает нестабильно, или когда требуется изменить некоторые параметры для оптимизации производительности.
Однако, неправильные настройки BIOS могут привести к нежелательным последствиям, таким как сбои в работе компьютера или ошибки при загрузке. Поэтому, перед тем как вносить изменения, рекомендуется сохранить оригинальные настройки BIOS или сбросить их к значениям по умолчанию.
Настройка BIOS по умолчанию – это процесс восстановления значений BIOS в исходное состояние. Это полезно, когда вы не знаете, какие настройки были изменены, или когда хотите устранить проблемы, связанные с настройками. В этом простом гиде мы расскажем, как сбросить BIOS к значениям по умолчанию в нескольких шагах.
Архитектура компьютера: основные понятия
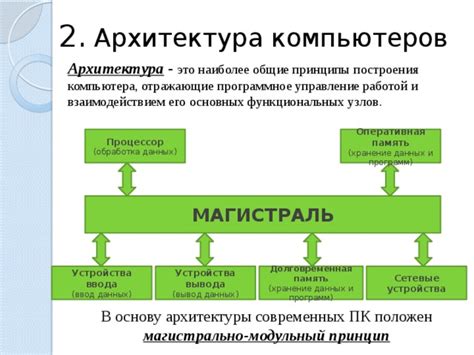
Архитектура компьютера относится к общему дизайну и организации компьютерной системы. Она включает в себя аппаратную и программную составляющие, которые обеспечивают функционирование компьютера.
Основными понятиями архитектуры компьютера являются:
| Центральный процессор (ЦП) | Отвечает за выполнение всех операций в компьютере. Он состоит из арифметико-логического устройства (АЛУ) и устройства управления (УУ). |
| Оперативная память (ОЗУ) | Служит для временного хранения данных и инструкций, которые используются ЦП в процессе выполнения программ. |
| Жесткий диск (ЖД) | Предназначен для долгосрочного хранения данных. Он используется для установки операционной системы и сохранения файлов. |
| Материнская плата | Это главная плата в компьютере, на которой устанавливаются все основные компоненты, включая ЦП и ОЗУ. |
| Видеокарта | |
| Платформа | Это аппаратное и программное обеспечение, на котором работает компьютер. Обычно включает ЦП, материнскую плату и операционную систему. |
| Шина | Это канал передачи данных между различными компонентами компьютера. Существует много разных типов шин, включая шину данных, шину адреса и шину управления. |
Понимание основных понятий архитектуры компьютера поможет вам лучше понять работу вашей системы и улучшить ее производительность при необходимости.
Что такое BIOS и зачем он нужен?

Основными функциями BIOS являются:
| - Загрузка операционной системы. BIOS ищет необходимую операционную систему на подключенных устройствах хранения данных и загружает её в оперативную память компьютера. |
| - Проверка и инициализация аппаратных компонентов. BIOS выполняет проверку работоспособности различных устройств (память, процессор, видеокарта и др.) и инициализирует их, чтобы они могли быть использованы операционной системой и другими приложениями. |
| - Управление настройками. BIOS позволяет пользователю изменять различные настройки компьютера, такие как порядок загрузки устройств, настройки памяти, разгон процессора и другие параметры. |
| - Обработка системных запросов. BIOS принимает системные вызовы от операционной системы и обеспечивает их выполнение, обрабатывает прерывания и обращения к аппаратным ресурсам. |
В целом, BIOS является важным компонентом компьютера, который обеспечивает его стабильную работу и предоставляет пользователю возможность настраивать его поведение по своему усмотрению.
Как открыть настройки BIOS?

Чтобы открыть настройки BIOS на вашем компьютере, вам потребуется нажать определенную клавишу во время загрузки системы. Клавиша, которую нужно нажать, может отличаться в зависимости от производителя компьютера или материнской платы. Вот некоторые из наиболее распространенных клавиш для открытия настроек BIOS:
| Производитель компьютера | Клавиша для открытия настроек BIOS |
|---|---|
| ASUS | DEL или F2 |
| HP | F10 |
| Dell | F2 или F12 |
| Lenovo | F1 или F2 |
Обычно необходимо нажимать на клавишу несколько раз сразу после включения компьютера, пока не появится экран загрузки или логотип производителя. Если вы нажали правильно, вы должны увидеть экран настроек BIOS.
Перед внесением изменений в BIOS, убедитесь, что вы понимаете, что делаете, и что имеете резервную копию своих данных. Внесение неправильных изменений в BIOS может привести к нежелательным последствиям, таким как неработоспособность компьютера.
Виды настроек BIOS
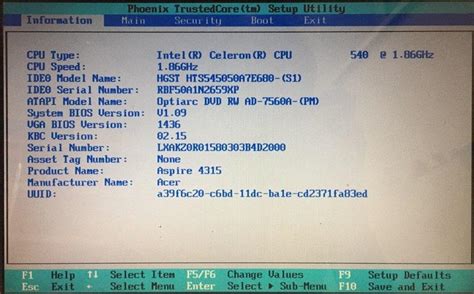
В BIOS есть различные виды настроек, которые позволяют пользователю изменять различные параметры и функции компьютера. Некоторые из них включают:
1. Настройки даты и времени: позволяют установить текущую дату и время на компьютере.
2. Загрузочные настройки: определяют, с какого устройства компьютер будет загружаться, например, с жесткого диска или с USB-флешки.
3. Настройки устройств: позволяют контролировать различные устройства, подключенные к компьютеру, такие как жесткий диск, оптический привод и USB-порты.
4. Настройки питания: определяют, как компьютер будет использовать энергию и управлять энергосберегающими функциями.
5. Настройки безопасности: позволяют установить пароль для доступа к BIOS и защитить компьютер от несанкционированного доступа.
Это только некоторые из видов настроек, доступных в BIOS. Каждый производитель материнской платы может иметь свои собственные опции и параметры. Поэтому важно ознакомиться с инструкцией пользователя или руководством, чтобы узнать больше о доступных настройках BIOS.
Основные параметры настройки BIOS по умолчанию
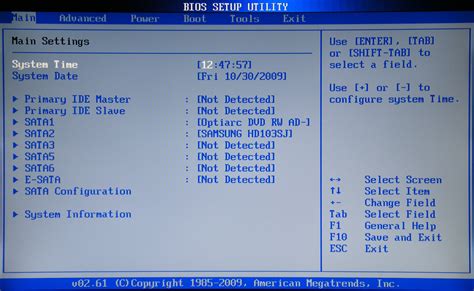
Ниже перечислены основные параметры BIOS, которые изменяются при восстановлении настроек по умолчанию:
1. Дата и время: При сбросе настроек BIOS по умолчанию, дата и время также сбрасываются. Вам потребуется вручную установить актуальную дату и время.
2. Загрузочное устройство: По умолчанию, BIOS настроен на загрузку с жесткого диска. Если вы хотите изменить порядок загрузки, например, чтобы загрузить операционную систему с USB-накопителя или сети, вам придется вручную настроить этот параметр обратно.
3. Память: Восстановление настроек BIOS по умолчанию также сбрасывает параметры оперативной памяти. Некоторые компьютеры предлагают различные режимы работы памяти, такие как "Auto", "XMP" и другие. Вы можете отрегулировать эти параметры в соответствии с требованиями вашей системы.
4. Центральный процессор: Некоторые BIOS позволяют оверклокерам регулировать параметры центрального процессора, такие как скорость работы и напряжение. При восстановлении настроек BIOS по умолчанию, такие изменения будут сброшены и процессор будет работать с заводскими настройками.
5. Встроенные устройства: BIOS также отвечает за настройку различных встроенных устройств, таких как звуковая карта, сетевая карта, видеокарта и другие. Если вы внесли какие-либо изменения, они также будут сброшены при восстановлении настроек по умолчанию.
Восстановление настроек BIOS по умолчанию полезно, если вы столкнулись с проблемами, связанными с неправильными настройками или если вы просто хотите откатиться к фабричным настройкам. Однако, будьте осторожны, так как это сбрасывает все изменения, сделанные в BIOS, и вам придется настраивать их заново.
Правильная настройка BIOS для оптимальной работы компьютера

1. Обновите BIOS до последней версии. Обновление BIOS может включать исправления ошибок, улучшение совместимости с новым оборудованием и оптимизацию работы системы. Проверьте официальный сайт производителя материнской платы или компьютера для получения последних версий BIOS и инструкций по обновлению.
2. Установите правильные значения даты и времени. Неверные значения даты и времени могут вызывать проблемы при работе с операционной системой и различными приложениями. Установите точное текущее время и дату в настройках BIOS.
3. Выберите оптимальные настройки процессора. В настройках BIOS можно изменить такие параметры, как частота процессора, напряжение ядра и настройки питания. Если вы не знаете, что делать, оставьте эти настройки по умолчанию или обратитесь к документации производителя компьютера или процессора для рекомендуемых значений.
4. Настройте последовательность загрузки. В разделе "Boot" (Загрузка) выберите правильную последовательность загрузки устройств, чтобы компьютер запускался с нужного вам накопителя (например, жесткого диска или USB-флешки). Поместите нужное устройство в начало списка, а остальные оставьте по умолчанию.
5. Включите поддержку улучшенного режима работы. Некоторые материнские платы и процессоры поддерживают различные дополнительные функции и режимы работы, которые могут повысить производительность или снизить энергопотребление. Проверьте наличие таких параметров в разделе "Advanced" (Дополнительные) настроек BIOS и активируйте их при необходимости.
6. Сохраните изменения и перезагрузите компьютер. После внесения всех необходимых изменений в настройки BIOS сохраните их, нажав соответствующую клавишу (обычно F10) или выбрав пункт "Save and Exit" (Сохранить и выйти). После этого компьютер перезагрузится с новыми настройками.
Правильная настройка BIOS поможет обеспечить оптимальную работу вашего компьютера. Если вы не уверены в том, что делаете, лучше проконсультироваться с профессионалом или следовать рекомендациям производителей компьютера и комплектующих.
Ошибки и проблемы при настройке BIOS и их решение

Настраивать BIOS может быть сложно, особенно для новичков. Во время этого процесса могут возникать различные ошибки и проблемы, которые могут привести к неправильной работе компьютера. В этом разделе мы рассмотрим некоторые распространенные ошибки и проблемы, а также их возможные решения.
1. Ошибка загрузки операционной системы
Если после настройки BIOS вы видите сообщение об ошибке загрузки операционной системы, это может быть вызвано несколькими причинами:
- Проверьте, что жесткий диск правильно подключен и опознан в BIOS. Убедитесь, что он находится на первом месте в списке устройств для загрузки.
- Убедитесь, что выбран правильный диск для загрузки в BIOS. Проверьте, что загрузочный диск или раздел выбран в качестве первого приоритета загрузки.
- Проверьте, что операционная система установлена корректно. Если у вас есть установочный диск операционной системы, попробуйте переустановить операционную систему.
2. Проблемы с клавиатурой или мышью
Временами после изменения настроек BIOS, клавиатура или мышь могут перестать работать. Вот несколько возможных решений этой проблемы:
- Проверьте, что клавиатура и мышь правильно подключены к компьютеру и оба устройства работают. Попробуйте использовать другую клавиатуру или мышь для проверки.
- Проверьте, что в BIOS включена поддержка USB. Если необходимо, включите эту опцию.
- Сбросьте настройки BIOS к значениям по умолчанию и повторно настройте их.
3. Проблемы с отображением
Если после настройки BIOS у вас возникли проблемы с отображением, вот несколько возможных решений:
- Проверьте, что все кабели подключены к монитору и видеокарте должным образом. Попробуйте отключить и снова подключить кабели, чтобы устранить возможные проблемы с подключением.
- Проверьте, что выбран правильный порт для подключения монитора в BIOS.
- Попробуйте перезагрузить компьютер и выполнить сброс настроек BIOS к значениям по умолчанию.
Если у вас возникли другие ошибки или проблемы при настройке BIOS, рекомендуется обратиться к руководству пользователя вашей материнской платы или обратиться за помощью к профессионалам.



