Мак-адрес – это уникальный идентификатор вашего устройства в компьютерной сети. Может возникнуть ситуация, когда вы захотите сменить мак-адрес своего роутера. Это может быть полезно, например, для повышения безопасности вашей сети или обхода ограничений провайдера.
Изменение мак-адреса роутера может показаться сложной задачей, однако с нашей пошаговой инструкцией вы сможете справиться с этой задачей даже без особых знаний и навыков. Важно помнить, что изменение мак-адреса может нарушить работоспособность вашей сети, поэтому перед этим действием рекомендуется сделать резервную копию настроек.
Шаг 1: Зайдите в настройки роутера, введя его IP-адрес в адресную строку браузера. Обычно адрес роутера указан на самом устройстве и выглядит как 192.168.1.1 или 192.168.0.1. Введите логин и пароль для входа в настройки. Если вы не знаете логин и пароль, попробуйте стандартные значения, указанные в инструкции к вашему роутеру.
Шаг 2: Найдите настройку мак-адреса, которая может быть размещена в разделе "Интерфейсы" или "Сеть". Обычно она называется "MAC-адрес" или "MAC Clone". Возможно, ее придется искать в разделе "Дополнительные настройки" или "Расширенные настройки". Откройте эту настройку.
Шаг 3: Введите новый мак-адрес в указанное поле. Вы можете сгенерировать случайный мак-адрес или использовать конкретный мак-адрес. Убедитесь, что новый мак-адрес не конфликтует с другими устройствами в сети. Нажмите кнопку "Применить" или "Сохранить", чтобы сохранить новые настройки.
Поздравляю, вы успешно изменили мак-адрес своего роутера! Теперь ваша сеть может стать более безопасной и надежной. Помните, что изменение мак-адреса может вызвать проблемы с подключением к сети, поэтому будьте внимательны при выполнении этой операции. Если у вас возникнут сложности, лучше обратиться за помощью к профессионалам или почитать дополнительные инструкции по вашему модели роутера.
Как сменить MAC адрес роутера: пошаговая инструкция
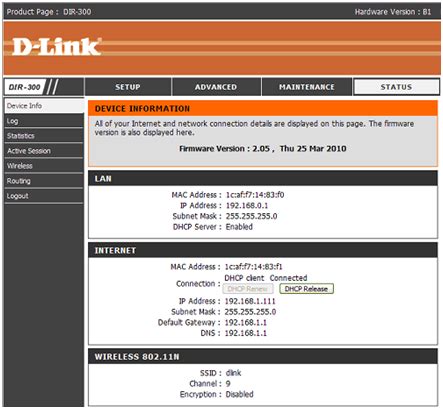
Шаг 1: Подключение к роутеру
Для начала подключитесь к вашему роутеру. Воспользуйтесь компьютером или ноутбуком, подсоединившись к роутеру через сетевой кабель или беспроводное подключение.
Шаг 2: Открытие веб-интерфейса роутера
Откройте веб-браузер и введите IP-адрес роутера в адресной строке. В большинстве случаев это "192.168.1.1" или "192.168.0.1". Нажмите Enter.
Шаг 3: Вход в настройки роутера
Введите имя пользователя и пароль, чтобы войти в настройки роутера. Обычно они указаны на наклейке на задней панели роутера. Если вы не можете найти наклейку, обратитесь к документации к роутеру или обратитесь к производителю.
Шаг 4: Навигация к настройкам MAC адреса
После входа в настройки роутера найдите раздел, отвечающий за MAC адрес. Этот раздел может называться "MAC адрес", "Сетевой адаптер" или "Ethernet". Чтобы было легче найти, воспользуйтесь поиском или просмотрите все разделы настройки.
Шаг 5: Смена MAC адреса
Когда вы нашли раздел с настройками MAC адреса, выберите пункт "Сменить адрес" или "Изменить MAC". В некоторых роутерах вам будет предложено ввести новый MAC адрес вручную, в других – он будет сгенерирован автоматически. Введите новый MAC адрес и сохраните изменения.
Шаг 6: Перезагрузка роутера
Чтобы изменения вступили в силу, перезагрузите роутер. Нажмите на кнопку "Перезагрузить", "Сбросить" или другую аналогичную настройку, которая указывает на перезапуск роутера.
Поздравляем, вы успешно сменили MAC адрес своего роутера! Теперь ваш сетевой адаптер имеет новый идентификатор, что полезно в некоторых ситуациях.
Настройка доступа к административной панели роутера

Для изменения настроек роутера, в том числе и MAC-адреса, необходимо получить доступ к административной панели управления. Обычно это делается с помощью веб-браузера. В инструкции приведены шаги для известных браузеров: Google Chrome, Mozilla Firefox и Microsoft Edge.
| Шаг | Google Chrome | Mozilla Firefox | Microsoft Edge |
|---|---|---|---|
| 1 | Откройте веб-браузер и введите адрес 192.168.1.1 в адресной строке. | Откройте веб-браузер и введите адрес 192.168.1.1 в адресной строке. | Откройте веб-браузер и введите адрес 192.168.1.1 в адресной строке. |
| 2 | Нажмите клавишу Enter на клавиатуре или нажмите кнопку "Перейти". | Нажмите клавишу Enter на клавиатуре или нажмите кнопку "Перейти". | Нажмите клавишу Enter на клавиатуре или нажмите кнопку "Перейти". |
| 3 | В открывшемся окне введите логин и пароль администратора роутера. Обратитесь к инструкции к устройству, чтобы узнать эти данные. | В открывшемся окне введите логин и пароль администратора роутера. Обратитесь к инструкции к устройству, чтобы узнать эти данные. | В открывшемся окне введите логин и пароль администратора роутера. Обратитесь к инструкции к устройству, чтобы узнать эти данные. |
| 4 | Нажмите кнопку "Войти" или нажмите клавишу Enter на клавиатуре. | Нажмите кнопку "Войти" или нажмите клавишу Enter на клавиатуре. | Нажмите кнопку "Войти" или нажмите клавишу Enter на клавиатуре. |
| 5 | Теперь вы находитесь в административной панели роутера и можете изменять нужные настройки, включая MAC-адрес. | Теперь вы находитесь в административной панели роутера и можете изменять нужные настройки, включая MAC-адрес. | Теперь вы находитесь в административной панели роутера и можете изменять нужные настройки, включая MAC-адрес. |
После внесения изменений сохраните настройки и перезагрузите роутер, чтобы они вступили в силу.
Изменение MAC адреса роутера

Шаги для изменения MAC адреса роутера:
- Войдите в настройки роутера, открыв интернет-браузер и введя IP-адрес роутера в адресной строке. Обычно это адрес 192.168.0.1 или 192.168.1.1. Нажмите Enter.
- Введите имя пользователя и пароль для входа в настройки роутера. Если у вас нет информации о логине и пароле, посмотрите инструкцию к роутеру или обратитесь к поставщику услуг интернета.
- В настройках роутера найдите раздел, отвечающий за "MAC адрес" или "Wireless MAC адрес". Этот раздел может быть расположен в различных местах, в зависимости от модели и производителя роутера.
- Выберите опцию "Изменить" или "Изменить MAC адрес". Вам может потребоваться указать новый MAC адрес или сгенерировать его случайным образом.
- Сохраните изменения и перезагрузите роутер.
После перезагрузки роутера новый MAC адрес будет применен. Убедитесь, что другие устройства в вашей сети корректно подключены и настроены после изменения MAC адреса роутера.



