Курсор – это небольшая иконка на экране, которая позволяет определить место, где будет производиться действие с помощью мыши. В программах Microsoft Excel и других приложениях Microsoft Office форма курсора по умолчанию обычно является стрелкой. Однако, иногда может возникнуть необходимость изменить форму курсора на другую иконку. Возможно, вам нужно указать на что-то важное в таблице, или вы хотите предоставить пользователям определенные подсказки при использовании файла. В любом случае, если вы хотите изменить форму курсора в Excel на стрелку, вы можете сделать это с помощью программных настроек.
Один из способов изменить форму курсора в Excel на стрелку - использование специальной функции VBA. VBA (Visual Basic for Applications) – это язык программирования, который позволяет вам создавать именно те макросы и скрипты, которые нужны вам для автоматизации работы в Excel. С помощью функций VBA вы можете изменять форму курсора в Excel, добавлять новые элементы интерфейса и многое другое.
Чтобы изменить форму курсора в Excel на стрелку с помощью VBA, вам понадобится открыть вкладку "Разработчик", в которой находятся все инструменты разработчика. Если вы не видите вкладку "Разработчик" в ленте меню Excel, вам нужно ее активировать. Для этого щелкните правой кнопкой мыши на ленту меню, выберите "Настроить ленту" и установите флажок напротив "Разработчик".
Как поменять форму курсора в Excel на стрелку
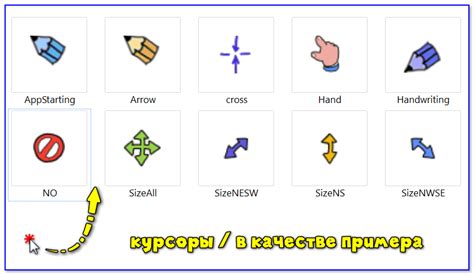
Когда вы работаете с таблицами Excel, вы можете заметить, что курсор обычно выглядит как плюс или крестик. Но что если вы хотите изменить его на обычную стрелку? В этой статье мы рассмотрим несколько способов, которые помогут вам сделать это.
- Откройте Excel и перейдите в раздел "Файл".
- Выберите "Параметры" из списка доступных опций.
- На панели слева выберите "Основные".
- Настройте режим отображения курсора, выбрав один из вариантов в выпадающем меню "Форма курсора".
- Если вы хотите использовать собственную картинку в качестве курсора, выберите "Свой курсор" и укажите путь к файлу изображения.
- Нажмите "ОК", чтобы сохранить изменения и закрыть окно параметров.
Теперь ваш курсор в Excel должен выглядеть как стрелка. Вы можете легко вернуться к предыдущему режиму отображения курсора, следуя тем же шагам и выбрав другой вариант формы.
Замена формы курсора в Excel может быть полезной для удобства работы или для создания особого стиля для ваших таблиц. Выберите подходящий вариант для вас и наслаждайтесь работой с таблицами Excel.
Способы настройки внешнего вида курсора в Excel

- Изменение стандартного курсора
- Пользовательский курсор
- Изменение цвета курсора
- Изменение размера курсора
- Дополнительные параметры курсора
Вы можете изменить стандартный курсор в Excel на предустановленные формы курсоров. Для этого выберите вкладку "Файл" в главной панели инструментов Excel и откройте раздел "Параметры". Затем выберите "Расположение курсора" и выберите предпочитаемую форму курсора из списка.
Вы можете создать собственную форму курсора в Excel, используя изображение или форму. Для этого воспользуйтесь функцией "Cursor.Image" или установите соответствующий объект курсора с помощью "Cursor.Custom".
В Excel можно изменить цвет курсора для его лучшей видимости. Чтобы изменить цвет, откройте настройки курсора и выберите желаемый цвет из доступного списка.
Если вам трудно заметить маленький курсор, вы можете изменить его размер для более комфортной работы. В Excel можно изменить размер курсора, выполнив следующие действия: выберите раздел "Оформить" и откройте параметры курсора. Затем измените размер в соответствии с вашими предпочтениями.
В Excel есть и другие настройки курсора, которые помогут вам улучшить его видимость и функциональность. Некоторые из них включают изменение прозрачности курсора, активацию всплывающих подсказок и настройку скорости движения.
Использование этих способов позволит вам настроить внешний вид курсора в Excel в соответствии с вашими предпочтениями и повысить удобство работы с программой.
Изменение формы курсора с помощью встроенных инструментов

Microsoft Excel предлагает несколько способов изменить форму курсора, чтобы сделать его более удобным и интуитивно понятным. Вам не потребуется использовать сторонние программы или расширения, так как все инструменты уже встроены в программу.
- Откройте Excel и выберите лист, на котором нужно изменить форму курсора.
- В верхнем меню выберите вкладку "Вид".
- В выпадающем меню выберите пункт "Определить формат ячейки".
- В открывшемся окне выберите вкладку "Значки" и найдите раздел "Выберите формат, соответствующий условиям".
- В этом разделе вы можете выбрать одну из предложенных форм курсора или создать свою собственную, нажав на кнопку "Новый значок".
- После выбора или создания нужной формы курсора нажмите кнопку "OK".
Теперь форма курсора в Excel будет изменена в соответствии с вашими предпочтениями. Вы можете повторить эти шаги для изменения формы курсора на других листах или даже в других документах Excel.
Изменение формы курсора может придать новый вид вашим документам и сделать работу с Excel более комфортной. Эта функция особенно полезна при работе с большими объемами данных или при создании сложных таблиц.
Стандартные инструменты для настройки курсора в Excel
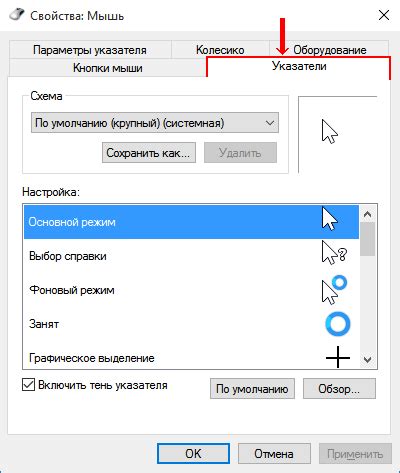
Еще один способ настройки форнмы курсора - изменение его цвета. Для этого нужно также перейти в раздел "Настройки" -> "Параметры" -> "Мышь", но уже выбрать раздел "Цвет курсора". В этом разделе можно выбрать цвет из предложенного списка или задать свой собственный цвет, используя палитру.
Однако, чтобы иметь еще больше возможностей по настройке курсора, можно воспользоваться инструментами сторонних разработчиков. Например, существуют программы, которые позволяют создавать анимированные курсоры в формате GIF или CUR. С их помощью можно создавать уникальные и креативные курсоры, которые привлекут внимание пользователей.
| Примеры программ для создания анимированных курсоров: | Преимущества | Недостатки |
|---|---|---|
| RealWorld Cursor Editor | - Легкость использования - Много возможностей для настройки - Бесплатная версия программы | - Нет версии для Mac-пользователей |
| AWicons Pro | - Простой и интуитивно понятный интерфейс - Много инструментов для создания анимированных курсоров - Поддержка различных форматов | - Платная версия программы |
| ArtCursors | - Большое количество готовых шаблонов - Возможность создать анимированные курсоры с нуля - Бесплатные обновления программы | - Ограниченная бесплатная версия |
Опция "Раскрытие" для изменения формы курсора

В Excel существует возможность изменить форму курсора при наведении на определенные элементы, такие как заголовки столбцов и строк. Для этого можно использовать опцию "Раскрытие", которая позволяет настроить курсор в виде стрелки.
Чтобы изменить форму курсора на стрелку при наведении на заголовок столбца, выполните следующие шаги:
- Выделите нужный заголовок столбца, на который вы хотите применить изменение формы курсора.
- Откройте вкладку "Домой" на ленте инструментов Excel.
- В разделе "Выделение" найдите кнопку "Форматирование условного форматирования" и нажмите на нее.
- В открывшемся окне выберите опцию "Новое правило" и нажмите на кнопку "Форматирование".
- В появившемся окне выберите вкладку "Заполнение" и откройте раскрывающийся список "Тип".
- Выберите опцию "Раскрытие".
- Нажмите на кнопку "ОК" для сохранения изменений.
Теперь, когда вы наведете курсор на заголовок столбца, он должен поменять форму на стрелку.
Аналогично можно изменить форму курсора при наведении на заголовки строк и другие элементы в Excel, используя опцию "Раскрытие". Эта функция может быть полезна, чтобы дать пользователю наглядный сигнал о возможности раскрытия или сокрытия определенных данных.
Использование формул для изменения курсора в Excel
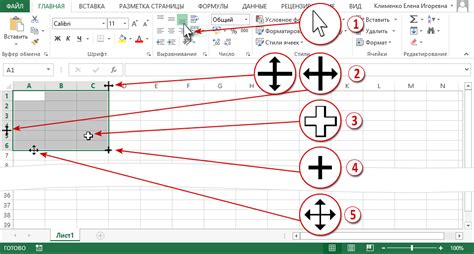
В программе Excel можно изменить форму курсора, используя специальные формулы в ячейках. Это может быть полезно, если вы хотите видеть разные формы указателя при выполнении определенных условий или при взаимодействии с данными.
Чтобы изменить форму курсора, вам понадобится функция, которая вернет код формы курсора. Затем вы можете использовать условные форматы или макросы, чтобы определить, когда отображать определенную форму курсора.
Шаг 1: Создайте новый лист в Excel.
Шаг 2: Введите данные или формулы, которые вы хотите использовать для определения формы курсора.
Шаг 3: Используйте функцию КОДФОРМЫ() в ячейке, чтобы получить код формы курсора. Например, если вы хотите использовать форму курсора стрелки при выполнении определенного условия, используйте следующую формулу: =КОДФОРМЫ("→")
Шаг 4: Примените условные форматы или макросы к ячейкам, чтобы изменить форму курсора при выполении условий, которые вы определили.
Теперь, когда условия, определенные вами, выполняются, форма курсора изменится на заданную форму. Вы можете использовать этот метод, чтобы создавать интерактивные документы Excel, где пользователь может видеть, какие ячейки активны или какие условия выполняются.
Добавление пользовательской формы курсора в Excel

Excel предлагает несколько вариантов формы курсора по умолчанию, таких как стрелка, перекрестье и рука. Однако, иногда может возникнуть необходимость использования пользовательской формы курсора, чтобы сделать файл более индивидуальным и удобным для пользователей.
Следующая таблица показывает, как добавить пользовательскую форму курсора в Excel:
| Шаг | Описание |
|---|---|
| 1 | Выберите ячку, где вы хотите изменить форму курсора. |
| 2 | В меню "Вставка" выберите "Фигуры" и выберите форму, которую вы хотите использовать в качестве курсора. |
| 3 | Нажмите правой кнопкой мыши на выбранной фигуре и выберите "Создать ссылку". |
| 4 | Выберите ячку, которую вы хотите связать с курсором. |
| 5 | Нажмите правой кнопкой мыши на связанной ячейке и выберите "Формат ячейки". |
| 6 | В разделе "Значение" выберите "Специальный" и установите значение, которое будет определять форму курсора. |
| 7 | Нажмите "ОК", чтобы применить изменения. |
Теперь, при наведении курсора на ячейку, которую вы связали с выбранной фигурой, форма курсора будет изменяться на пользовательскую форму.
Использование пользовательских форм курсора может сделать ваш файл Excel более уникальным и удобным для использования, помогая вам проще найти нужные данные и сделать вашу работу более эффективной.



