Microsoft Word - одна из самых популярных программ для работы с текстом. Она предлагает широкий набор инструментов для форматирования документов и настройки внешнего вида текста. Одним из таких инструментов является изменение интервала между строками. Настройка интервала может быть полезной при создании официальных документов, эссе, научных статей и других типов текстов, требующих определенного форматирования.
Изменение интервала в Word несложно и может быть выполнено всего несколькими простыми шагами. Для начала откройте нужный вам документ в программе. Затем, выберите вкладку "Разметка страницы" в верхней панели инструментов. В этой вкладке вы найдете различные опции для настройки внешнего вида документа, включая интервал между строками.
Для изменения интервала между строками вы можете выбрать одну из предустановленных опций, таких как "Одинарный", "Полуторный" или "Двойной". Эти опции регулируют интервал между строками в соответствии со стандартными настройками программы. Однако, если вам нужен более точный контроль над интервалом, вы можете выбрать опцию "Настройка интервала".
Изменение интервала в Word: пошаговая инструкция
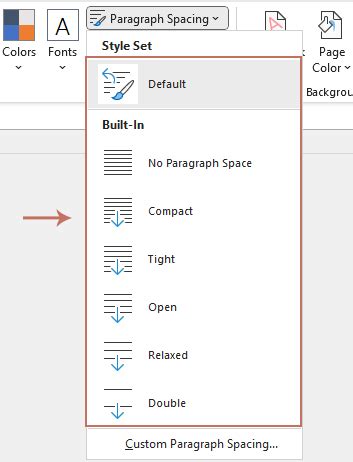
Word предоставляет возможность настроить интервал между строками в документе, чтобы вы могли удобно читать и редактировать текст. В этой пошаговой инструкции объясняется, как изменить интервал в Word.
- Откройте документ в Word.
- Выделите текст или весь документ, в котором вы хотите изменить интервал.
- На верхней панели инструментов выберите вкладку "Расположение страницы".
- Вкладка "Расположение страницы" содержит различные опции форматирования. В разделе "Параграф" найдите опцию "Интервал".
- Нажмите на стрелку вниз, чтобы открыть список опций интервала.
- Выберите желаемый интервал между строками. Вы можете выбрать одну из предустановленных опций или настроить интервал вручную.
- После выбора опции интервала вы увидите, как изменения сразу отобразятся в документе. Если вам нужно изменить интервал только для выделенного текста, убедитесь, что флажок "Применить только к выделенному тексту" установлен.
- Нажмите на кнопку "ОК", чтобы применить изменения интервала.
Теперь вы знаете, как изменить интервал в Word. Используйте эту инструкцию, чтобы настроить интервал между строками ваших документов и сделать их более удобочитаемыми.
Откройте документ в Word
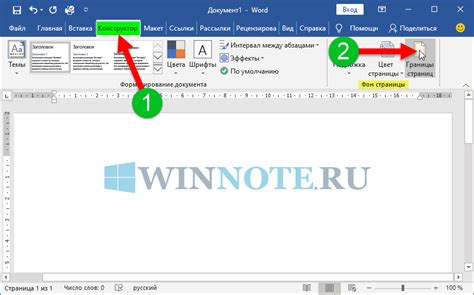
Перед тем как изменять интервал в документе, нужно открыть его в Word. Для этого выполните следующие действия:
- Запустите Microsoft Word на компьютере.
- В главном меню выберите "Файл" и в открывшемся списке выберите "Открыть".
- В появившемся диалоговом окне найдите нужный файл в своей файловой системе и выберите его.
- Нажмите кнопку "Открыть" или дважды щелкните на файле, чтобы открыть его в Word.
Теперь вы можете перейти к изменению интервала в документе, следуя дальнейшим инструкциям. Обратите внимание, что если документ уже открыт в Word, вам необходимо осуществить переход к соответствующей вкладке в программе, где находятся инструменты для изменения интервала.
Выделите текст
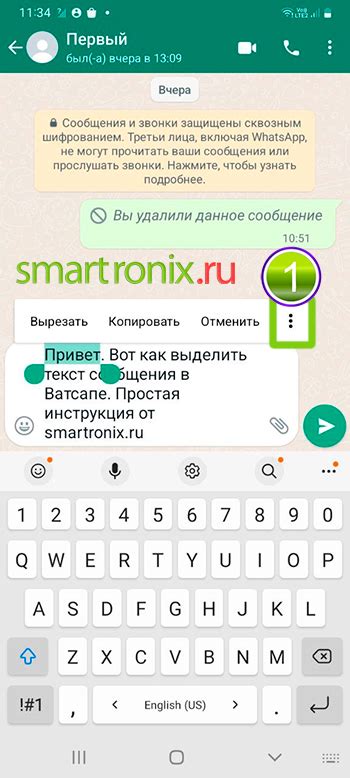
Чтобы выделить текст в документе Microsoft Word, выполните следующие шаги:
1. Откройте документ
Откройте документ, в котором вы хотите выделить текст, дважды кликнув на его иконку или выбрав "Открыть" в меню файлов.
2. Выберите текст
Выберите текст, который вы хотите выделить. Выделение текста можно выполнить двумя способами:
- Нажмите и удерживайте левую кнопку мыши, затем перетащите курсор через текст, чтобы выделить его;
- Кликните на начальном символе текста, затем удерживая Shift, кликните на конечном символе текста.
3. Примените форматирование
После того, как текст будет выделен, вы можете применить к нему различные форматирования:
- Жирное форматирование: нажмите Ctrl+B или используйте кнопку "Жирный" на панели инструментов;
- Курсивное форматирование: нажмите Ctrl+I или используйте кнопку "Курсив" на панели инструментов;
- Подчеркивание: нажмите Ctrl+U или используйте кнопку "Подчеркнутый" на панели инструментов;
- Закраска фона: выберите нужный цвет фона на панели инструментов "Заливка шрифта".
Таким образом, вы можете выделить текст в Word и применить к нему различные форматирования для создания удобочитаемого и эффективного документа.



