WiFi-роутер является важным устройством для обеспечения доступа к интернету в доме или офисе. Но что делать, если вы хотите изменить имя и пароль своего WiFi-роутера ASUS?
Использование стандартного имени и пароля может быть небезопасно, поэтому рекомендуется периодически менять их на новые. К счастью, это можно сделать всего за несколько простых шагов.
В этой статье мы расскажем вам, как изменить имя и пароль на WiFi-роутере ASUS. Мы предоставим вам подробные инструкции по каждому шагу, чтобы вы смогли легко осуществить необходимые изменения.
Установка нового имени и пароля

Для изменения имени и пароля на WiFi-роутере ASUS, необходимо выполнить следующие шаги:
- Подключитесь к WiFi-роутеру с помощью компьютера или мобильного устройства. Для этого найдите доступную сеть WiFi, название которой указано на задней панели роутера.
- Откройте любой веб-браузер и введите адрес 192.168.1.1 в строку поиска.
- Введите имя пользователя и пароль администратора WiFi-роутера ASUS. Обычно по умолчанию имя пользователя и пароль - admin. Если вы их изменяли, введите измененные данные.
- Настройки роутера будут открыты веб-интерфейсе. Найдите раздел "Wireless" или "Беспроводная сеть" в меню настроек.
- В этом разделе вы сможете изменить имя сети (SSID) на желаемое. Введите новое имя в соответствующем поле.
- Также в этом разделе вы сможете изменить пароль для доступа к WiFi-сети. Введите новый пароль в соответствующем поле. Обязательно выберите сложный пароль, чтобы обеспечить безопасность вашей сети.
- Нажмите кнопку "Применить" или "Сохранить", чтобы сохранить новые настройки.
После сохранения изменений, имя и пароль WiFi-сети будут обновлены. Теперь вы сможете подключиться к этой сети с новыми данными.
Шаг 1: Вход в панель управления роутера ASUS

Первым шагом необходимо войти в панель управления вашего WiFi-роутера ASUS. Для этого выполните следующие действия:
- Откройте веб-браузер на компьютере или устройстве, подключенном к WiFi-роутеру.
- В адресной строке введите IP-адрес роутера ASUS. Обычно это 192.168.1.1, но также может быть другой адрес, указанный в документации к роутеру.
- Нажмите клавишу Enter или перейдите по указанному адресу.
После выполнения этих действий откроется страница входа в панель управления роутера ASUS. Далее вы сможете изменить имя и пароль WiFi-сети по необходимости.
Шаг 2: Настройка WiFi-сети

1. Для начала настройки WiFi-сети, откройте веб-браузер и введите IP-адрес вашего ASUS-роутера в адресной строке. Обычно он имеет значение 192.168.1.1, но вы можете найти его в документации или на задней панели роутера.
2. После ввода IP-адреса нажмите клавишу Enter, чтобы открыть страницу входа в роутер. Вам может потребоваться ввести имя пользователя и пароль для доступа к настройкам. Если вы ранее изменяли их, введите недавно введенные данные. Если нет, обратитесь к документации для получения значений по умолчанию.
3. Поискайте в меню роутера вкладку "Wireless" или "Беспроводная сеть" и щелкните по ней, чтобы открыть страницу настроек Wi-Fi.
4. В разделе настроек Wi-Fi вы можете изменить имя (SSID) и пароль для вашей сети. Чтобы изменить имя, введите новое имя в поле "SSID". Чтобы изменить пароль, введите новый пароль в поле "Пароль" или "Кодовая фраза". Обратите внимание, что пароль должен быть надежным, содержать буквы разных регистров, цифры и символы.
5. После внесения необходимых изменений, не забудьте сохранить настройки, нажав кнопку "Применить" или "Сохранить". Ваша WiFi-сеть будет обновлена с новым именем и паролем.
Теперь вы успешно настроили свою WiFi-сеть. Убедитесь, что все подключенные устройства подключены к новой сети, используя новый пароль.
Шаг 3: Изменение имени сети (SSID)
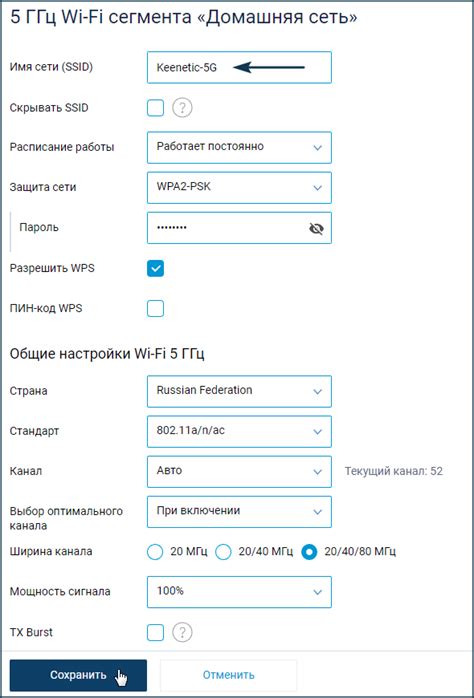
Чтобы изменить имя WiFi-сети на роутере ASUS, выполните следующие действия:
- Откройте веб-браузер на компьютере или устройстве, подключенном к WiFi-сети роутера ASUS.
- Введите IP-адрес роутера ASUS в строке адреса браузера и нажмите Enter. Обычно IP-адрес роутера ASUS - 192.168.1.1, но это может отличаться в зависимости от модели роутера.
- В появившемся окне введите имя пользователя и пароль для входа в настройки роутера. Если вы не изменили данные авторизации, имя пользователя по умолчанию - admin, а пароль - admin.
- После успешной авторизации вам откроется панель управления роутером ASUS.
- Найдите раздел сетевых настроек или настройки WiFi.
- В этом разделе найдите поле, в котором указано текущее имя сети или SSID (Service Set Identifier).
- Измените текущее имя сети на новое, которое вы хотите использовать. Обычно имя сети может содержать до 32 символов.
- После изменения имени сети сохраните настройки роутера ASUS.
После сохранения настроек роутера ASUS, новое имя сети будет применено. Убедитесь, что все ваш
Шаг 4: Смена пароля для подключения к WiFi

Чтобы обеспечить безопасность вашей беспроводной сети, рекомендуется периодически менять пароль для подключения к WiFi на вашем роутере ASUS.
1. Откройте веб-браузер и введите IP-адрес вашего роутера ASUS в адресной строке. Обычно это 192.168.1.1. Нажмите Enter, чтобы перейти к странице входа в настройки роутера.
2. Введите имя пользователя и текущий пароль в соответствующие поля и нажмите кнопку "Войти". Если у вас нет учетной записи администратора, обратитесь к инструкции по настройке вашего роутера ASUS.
| Модель роутера | Имя пользователя | Пароль |
|---|---|---|
| ASUS RT-AC68U | admin | admin |
| ASUS RT-AX88U | admin | admin |
| ASUS RT-N66U | admin | admin |
3. На странице настроек роутера найдите и выберите вкладку "Wireless" или "Беспроводная сеть".
4. В разделе "Wireless Network Name (SSID)" найдите поле "Password" или "Пароль". Введите новый пароль для подключения к WiFi.
5. Нажмите кнопку "Сохранить" или "Применить", чтобы сохранить изменения.
Теперь вы успешно изменили пароль для подключения к WiFi на вашем роутере ASUS. Обязательно запомните новый пароль и убедитесь, что только авторизованным пользователям имеющим доступ к WiFi знают этот пароль.
Шаг 5: Сохранение изменений
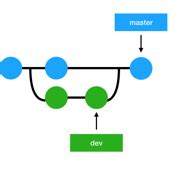
После внесения необходимых изменений в настройки WiFi-роутера ASUS, необходимо сохранить новые параметры. Для этого выполните следующие действия:
- Убедитесь, что все изменения, которые вы хотите сделать, уже были внесены.
- Проверьте, правильно ли вы указали новое имя и пароль для WiFi-сети.
- Нажмите кнопку "Сохранить" или "Применить", чтобы сохранить новые настройки.
- Дождитесь подтверждения о сохранении настроек.
- Если все прошло успешно, WiFi-роутер ASUS будет перезагружен с новыми настройками.
После перезагрузки роутера, при необходимости, вам придется повторно подключить к WiFi-сети с использованием нового имени и пароля. Не забудьте обновить эти данные на всех устройствах, подключенных к вашей сети.



