Opera GX - это браузер, специально созданный для геймеров. Он предлагает множество уникальных функций, одна из которых - настраиваемая подсветка клавиатуры. Эта функция позволяет пользователям добавить виртуальное освещение к клавишам клавиатуры, что делает использование браузера еще более захватывающим.
Настройка подсветки клавиатуры в Opera GX - это простой процесс, который позволяет вам выбрать цвет и стиль подсветки, а также настроить ее для разных ситуаций. В этой пошаговой инструкции мы расскажем вам, как настроить подсветку клавиатуры в Opera GX, чтобы вы могли создать индивидуальный стиль и наслаждаться игровым миром максимально комфортно.
Шаг 1. Откройте настройки Opera GX, нажав на иконку «Опера» в верхнем левом углу окна браузера. В выпадающем меню выберите «Настройки».
Шаг 2. В левой панели настроек найдите секцию «Внешний вид». В этой секции вы найдете различные настройки, связанные с внешним видом браузера. Нажмите на «Настройки цвета».
Установка Opera GX на компьютер

- Посетите официальный сайт Opera GX. Откройте браузер и перейдите по адресу https://www.opera.com/ru/gx. Здесь вы найдете все необходимые материалы, связанные с установкой Opera GX.
- Начните загрузку. На главной странице вы увидите большую кнопку "Загрузить Opera GX" - нажмите на нее. Обычно она расположена в верхней части страницы.
- Выберите нужную версию. Вам предложат скачать подходящую версию Opera GX для вашей операционной системы. Кликните на соответствующую кнопку, чтобы начать загрузку файлов установщика.
- Запустите установку. Когда файлы будут загружены, найдите его в папке "Загрузки" и дважды кликните на нем или нажмите правой кнопкой мыши и выберите "Открыть". Вы увидите мастер установки Opera GX.
- Согласитесь на условия использования. В процессе установки вам может быть предложено прочитать и согласиться с условиями использования Opera GX. Прочтите их внимательно и, если вы согласны, нажмите на кнопку "Согласен" или "Далее".
- Выберите путь для установки. Мастер установки попросит вас выбрать папку, в которую нужно установить Opera GX. Вы можете выбрать папку самостоятельно или оставить путь, предлагаемый по умолчанию. Затем нажмите кнопку "Установить".
- Завершите установку. После завершения установки мастер сообщит вам об успешном окончании процесса. Теперь вы можете запустить Opera GX и настроить ее по своему усмотрению.
Теперь вы знаете, как установить Opera GX на свой компьютер. Удачного пользования вашим новым браузером!
Открытие настроек Opera GX
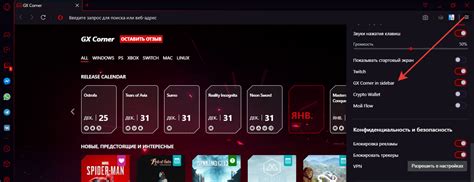
Чтобы настроить подсветку клавиатуры в Opera GX, нужно открыть настройки браузера. Для этого следуйте инструкции:
- Запустите Opera GX, откройте главное меню, которое находится в верхнем левом углу окна браузера.
- В главном меню выберите пункт "Настройки".
- В открывшемся списке настроек выберите нужный раздел. Для настройки подсветки клавиатуры выберите "Внешний вид" или "Подсветка".
- В разделе настроек "Внешний вид" или "Подсветка" найдите опцию, отвечающую за подсветку клавиатуры.
- Настройте подсветку клавиатуры согласно своим предпочтениям, выбрав нужные цвета и эффекты.
- После завершения настройки подсветки клавиатуры закройте окно настроек и продолжайте пользоваться браузером с новой подсветкой клавиатуры.
Теперь у вас есть пошаговая инструкция по открытию настроек Opera GX и настройке подсветки клавиатуры. Пользуйтесь браузером с комфортом и стилем!
Переход в раздел "Внешний вид"

Чтобы настроить подсветку клавиатуры в Opera GX, следуйте этим простым шагам:
Шаг 1: Запустите браузер Opera GX на вашем компьютере.
Шаг 2: В правом нижнем углу окна браузера найдите и нажмите на иконку шестеренки (настройки).
Шаг 3: Из открывшегося меню выберите пункт "Настройки".
Шаг 4: В левой части окна настроек найдите и нажмите на раздел "Внешний вид".
Шаг 5: В разделе "Внешний вид" вы увидите различные опции, связанные с настройкой интерфейса браузера. Здесь вы можете настроить подсветку клавиатуры и другие аспекты внешнего вида.
Шаг 6: Чтобы настроить подсветку клавиатуры, найдите соответствующую опцию в разделе "Внешний вид".
Шаг 7: Нажмите на опцию подсветки клавиатуры и выберите желаемый цвет или эффект подсветки.
Шаг 8: После выбора желаемых настроек подсветки клавиатуры нажмите кнопку "Применить" или "Сохранить", чтобы сохранить изменения.
Шаг 9: Теперь вы настроили подсветку клавиатуры в операционной системе Opera GX и можете наслаждаться персонализированным внешним видом браузера.
Примечание: Возможности настройки подсветки клавиатуры могут отличаться в различных версиях браузера Opera GX. Убедитесь, что ваша версия браузера обновлена до последней версии, чтобы получить доступ ко всем функциям и настройкам.
Настройка подсветки клавиатуры
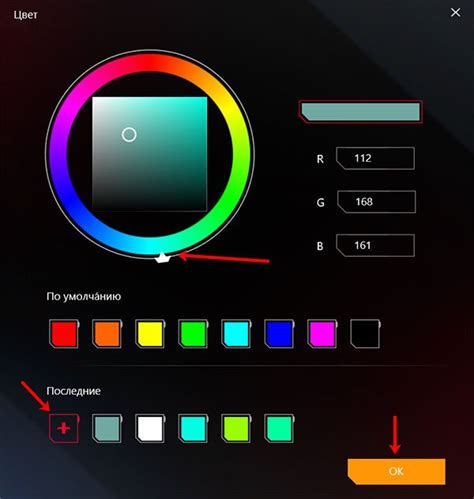
Опера GX предоставляет возможность настраивать подсветку клавиатуры, чтобы пользователи могли индивидуализировать свой опыт использования браузера. В этом разделе мы рассмотрим пошаговую инструкцию по настройке подсветки клавиатуры в Опера GX.
- Откройте Опера GX и щелкните на кнопке "Меню" в верхнем левом углу экрана.
- В выпадающем меню выберите "Настройки".
- На странице "Настройки" найдите раздел "Подсветка клавиатуры" и нажмите на него.
- В этом разделе вы можете выбрать из различных предустановленных цветовых схем или настроить свою собственную.
- Чтобы выбрать предустановленную цветовую схему, просто щелкните на ней.
- Если вы хотите настроить свою собственную цветовую схему, нажмите на кнопку "Создать свою схему".
- В открывшемся окне вы можете выбрать цвет для каждой клавиши на клавиатуре. Щелкните на клавише и выберите цвет из палитры.
- Когда вы закончите настройку своей собственной цветовой схемы, нажмите на кнопку "Сохранить".
- Подсветка клавиатуры будет автоматически обновлена в соответствии с вашими настройками.
Теперь вы настроили подсветку клавиатуры в Опера GX по вашему вкусу. Вы можете экспериментировать с различными цветами и создавать уникальные схемы, которые подходят именно вам. Наслаждайтесь браузером с индивидуальной подсветкой клавиатуры!
Выбор цвета подсветки

В Opera GX вы можете выбрать цвет подсветки клавиатуры, чтобы настроить ее в соответствии с вашим предпочтениями или настроением. Чтобы выбрать цвет, выполните следующие шаги:
- Откройте боковую панель в Opera GX, щелкнув на значке GX в левом верхнем углу окна браузера.
- В боковой панели выберите "Настройки", нажав на значок шестеренки.
- На странице настроек выберите раздел "GX-подсветка".
- В разделе "Цвет подсветки" нажмите на поле "Выбрать цвет".
- Откроется палитра цветов, где вы можете выбрать желаемый цвет.
- После выбора цвета закройте палитру цветов и изменения будут автоматически применены к подсветке клавиатуры.
Помните, что выбранный цвет будет использоваться во всех режимах подсветки клавиатуры в Opera GX.
Сохранение настроек и проверка подсветки клавиатуры
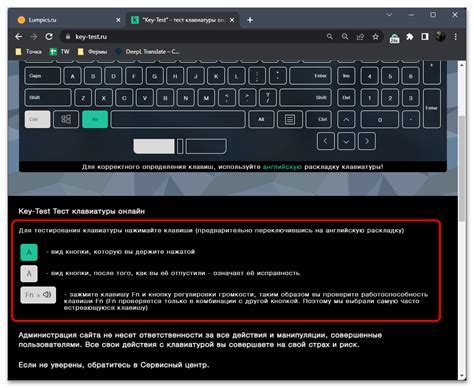
После того как вы настроили подсветку клавиатуры в Opera GX, необходимо сохранить ваши настройки. Чтобы сделать это, вам нужно:
- Нажмите на иконку "O" в левом верхнем углу браузера, чтобы открыть главное меню.
- Выберите "Настройки" в выпадающем меню.
- Выберите вкладку "Настройки клавиатуры" в левой части окна.
- Прокрутите страницу вниз до раздела "Подсветка клавиатуры".
- Нажмите на кнопку "Сохранить", чтобы сохранить ваши настройки.
После сохранения настроек, вы можете проверить подсветку клавиатуры на любом сайте. Просто откройте веб-страницу и начните набирать текст. Если подсветка клавиатуры работает, то вы увидите, что клавиши, которые вы нажимаете, подсвечиваются выбранным цветом.
Если вы обнаружите, что подсветка клавиатуры не работает, проверьте, что вы правильно выбрали цвет подсветки и указали правильные клавиши для подсветки в настройках браузера. Также убедитесь, что ваш браузер и ОС поддерживают функцию подсветки клавиатуры. Если проблема не решается, попробуйте перезапустить браузер или обратиться в службу поддержки Opera GX.



