Курсор мыши – это неотъемлемая часть взаимодействия пользователей с компьютером. Он позволяет нам выбирать, выделять и перемещать элементы на экране. Но что, если хочется изменить тип и цвет курсора, чтобы сделать его более уникальным и соответствующим своему стилю?
В этой статье мы рассмотрим простые шаги для изменения вида курсора мыши. Сначала мы расскажем о различных типах курсоров и их значениях. Затем покажем, как изменить цвет курсора с помощью CSS.
Обратите внимание, что данный метод работает только с курсорами, поддерживаемыми веб-браузером.
Таким образом, если вы хотите добавить индивидуальности своему пользовательскому интерфейсу или просто освежить внешний вид своей мыши, то продолжайте чтение, и мы расскажем вам, как это сделать!
Изменение цвета курсора мыши

Есть несколько способов изменить цвет курсора мыши в HTML и CSS. Один из самых простых способов - использовать стилизованный курсор, используя CSS свойство cursor. Это свойство позволяет установить различные типы курсора, включая пользовательские изображения.
Чтобы изменить цвет курсора мыши в своем HTML документе, вы можете сделать следующее:
- Создайте новый CSS класс или добавьте свойство
cursorв существующий класс. - Задайте желаемый тип курсора, например,
pointer,help,crosshairи т.д. - Добавьте свойство
colorдля изменения цвета указателя мыши. Например,cursor: pointer; color: red;.
Вот пример CSS класса для изменения цвета курсора мыши:
.cursor-red {
cursor: pointer;
color: red;
}
Чтобы использовать этот класс в HTML, добавьте атрибут class к элементу, который должен иметь измененный цвет курсора мыши:
<div class="cursor-red">Наведите курсор</div>
Теперь, когда пользователь наводит курсор на этот элемент, курсор мыши будет иметь красный цвет, указывая пользователю, что элемент является интерактивным.
Вы также можете добавить настраиваемое изображение в качестве курсора мыши с помощью CSS свойства url. Для этого вам нужно использовать изображение в формате .cur или .png с прозрачным фоном:
.cursor-custom {
cursor: url(cursor.png), auto;
}
В данном примере мы указали путь к изображению "cursor.png", которое будет использоваться в качестве курсора мыши. Опция auto указывает браузеру использовать автоматически выбранный курсор, если изображение недоступно.
Изменение цвета курсора мыши в HTML и CSS легко и позволяет вам настраивать внешний вид указателя для улучшения визуального опыта пользователей.
Шаг 1: Выбор подходящего курсора

Перед тем, как изменить цвет курсора мыши, необходимо выбрать подходящий курсор, который будет использоваться. Курсоры могут быть разных форм и цветов, и выбор конкретного курсора зависит от цели, которую вы преследуете.
Существует огромное множество курсоров, доступных для использования. Веб-разработчики могут воспользоваться стандартными курсорами операционной системы, такими как "pointer", "text", "wait" и т. д., а также создавать собственные курсоры с помощью изображений.
При выборе курсора необходимо учитывать его видимость на разных фонах и контрастность с элементами страницы. Также следует помнить, что некоторые курсоры могут быть неподходящими с точки зрения доступности для людей с ограниченными возможностями.
Шаг 2: Поиск необходимого кода

Первым делом откройте любой редактор кода или используйте встроенную функцию "Просмотр кода" в веб-браузере. После этого найдите секцию, отвечающую за стиль вашего сайта. Обычно это секция, которая начинается с тега <style> и заканчивается тегом </style>.
Если вы не можете найти эту секцию, попробуйте найти файл стилей CSS (обычно это файл с расширением .css), а затем откройте его в редакторе кода. Внутри этого файла вы должны найти код, отвечающий за стиль вашего сайта.
Как только вы найдете нужный участок кода, поищите в нем свойства, относящиеся к курсору мыши. Например, вы можете найти что-то вроде:
cursor: pointer;
или
cursor: url("cursor.png"), auto;
Вам нужно найти именно это свойство, так как оно отвечает за внешний вид курсора на вашем сайте.
Если вы нашли это свойство, вы можете изменить его значение на нужное вам значение. Например, если вы хотите изменить цвет курсора на красный, вы можете использовать:
cursor: url("cursor.png"), auto;
Вместо этого кода вставьте следующий код:
cursor: url("cursor_red.png"), auto;
Где cursor_red.png - это изображение красного цвета, которое вы предварительно создали и сохранели в нужной папке. Вы можете использовать другое изображение вместо него, но убедитесь, что его путь указан правильно.
После того, как вы изменили значение свойства cursor, сохраните изменения в файле стилей CSS и обновите ваш сайт. Теперь вы должны увидеть измененный цвет курсора мыши!
Шаг 3: Изменение цвета
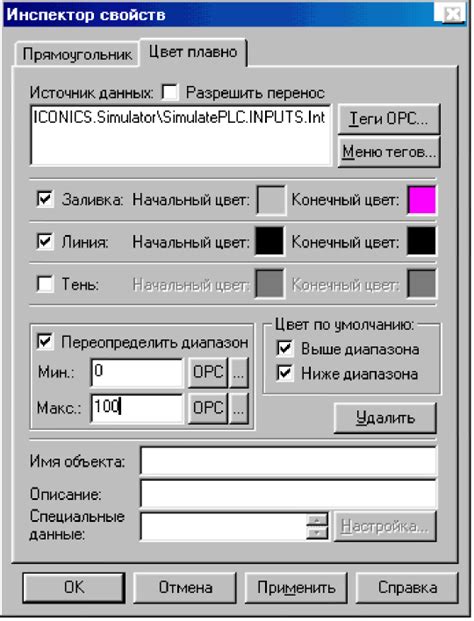
Чтобы изменить цвет курсора мыши, вам понадобится использовать стили CSS. Для этого создайте новый файл стилей или откройте существующий, в котором вы хотите внести изменения.
1. В файле стилей найдите селектор, отвечающий за настройку курсора мыши. Обычно это селектор "cursor".
2. Чтобы изменить цвет курсора, добавьте свойство "color" со значением цвета, которое вы хотите использовать. Например, если вы хотите изменить цвет на красный, добавьте следующий код:
cursor: red;
3. После внесения изменений сохраните файл стилей и перезагрузите страницу. Теперь цвет курсора мыши должен измениться в соответствии с вашими настройками.
Примечание: не все браузеры поддерживают изменение цвета курсора мыши с помощью CSS. Поэтому не всегда можно добиться желаемого результата.
Шаг 4: Применение изменений

После того, как вы выбрали желаемый вид указателя мыши и настроили его параметры, необходимо применить изменения. Для этого вам потребуется сохранить файл с настройками и перезагрузить компьютер.
Для сохранения файла с настройками вы можете воспользоваться сочетанием клавиш Ctrl + S. Убедитесь, что файл сохранен с расширением .cur или .ani, в зависимости от формата, выбранного вами.
После сохранения файла вам необходимо перейти в раздел "Настройки мыши" в панели управления вашей операционной системы. Чтобы перейти в данный раздел, вы можете воспользоваться поиском или открыть его через меню "Пуск".
В разделе "Настройки мыши" найдите вкладку "Курсоры". Откройте эту вкладку и найдите пункт "Указатель". Вам будет предложено выбрать путь к файлу с курсором, который вы сохранили на предыдущем шаге.
По завершении выбора файла нажмите на кнопку "Применить" или "OK", чтобы сохранить изменения и вернуться к обычной работе на компьютере. Вы должны увидеть, что вид указателя мыши изменился в соответствии с выбранным вами вариантом.
Теперь вы можете наслаждаться новым внешним видом курсора мыши и использовать его в повседневной работе с компьютером. Если вам не понравилось выбранный вариант или вы захотите вернуться к стандартному курсору, вы всегда сможете повторить приведенные выше шаги и выбрать другой вид указателя мыши.



