Когда вы играете в Steam, ваша почта играет ключевую роль. Она связывает ваш аккаунт с электронной почтой, позволяет вам получать уведомления о важных обновлениях и безопасность вашего аккаунта. Иногда, по разным причинам, вам может потребоваться изменить свою почту в Steam. Не волнуйтесь, процесс очень простой, и я покажу вам, как это сделать.
Первым шагом является открытие клиента Steam на вашем компьютере. Если у вас его нет, вы можете загрузить его с официального сайта Steam. После открытия клиента вам нужно войти в свой аккаунт Steam, используя свои текущие учетные данные. После входа вам нужно найти и выбрать вкладку "Настройки" в верхнем меню.
В окне настроек вам нужно выбрать вкладку "Аккаунт", которая находится в верхней части списка настроек. Затем вы увидите различные варианты настроек аккаунта. Вам нужно прокрутить вниз, пока не найдете раздел "Email Preferences" (Настройки электронной почты). В этом разделе вы найдете кнопку "Change Email Address" (Изменить адрес электронной почты).
После нажатия на кнопку "Change Email Address" вам будет предложено ввести новый адрес электронной почты, который вы хотите связать с вашим аккаунтом Steam. Убедитесь, что вы вводите новый адрес почты правильно и тщательно проверьте его перед продолжением. После ввода нового адреса электронной почты вам будет отправлено подтверждение на ваш текущий адрес электронной почты.
Вы должны открыть свою текущую почту и найти письмо от Steam. В этом письме вы найдете ссылку для подтверждения изменения почты. Щелкнув по этой ссылке, вы подтвердите свое новое электронное письмо в Steam. После подтверждения вы успешно поменяли адрес электронной почты в Steam.
Как изменить почту в Steam: пошаговая инструкция

| Шаг 1: | Откройте клиент Steam и войдите в свой аккаунт. |
| Шаг 2: | В верхней части окна клиента найдите и нажмите на свое имя пользователя, после чего выберите "Параметры". |
| Шаг 3: | На открывшейся странице выберите раздел "Почта". |
| Шаг 4: | Нажмите на кнопку "Изменить адрес электронной почты". |
| Шаг 5: | Введите новый адрес электронной почты в поле "Новый адрес электронной почты" и подтвердите его в поле "Подтвердить новый адрес электронной почты". |
| Шаг 6: | Нажмите на кнопку "Изменить адрес электронной почты". |
| Шаг 7: | На указанный новый адрес электронной почты будет отправлено письмо с подтверждением изменения почты. Откройте свою почту, найдите письмо от Steam и следуйте инструкциям внутри письма, чтобы подтвердить изменение почты. |
После успешного подтверждения изменения почты вам будет необходимо использовать новый адрес электронной почты для входа в аккаунт Steam. Убедитесь, что вы правильно запомнили или сохранили новый адрес электронной почты и пароль от аккаунта.
Таким образом, вы успешно изменили почту в Steam. Будьте внимательны при вводе нового адреса электронной почты и всегда следуйте инструкциям от Steam, чтобы подтвердить изменение почты. Сейчас вы можете использовать новый адрес электронной почты для входа в аккаунт и получения уведомлений от Steam.
Шаг 1: Вход в аккаунт Steam

- Откройте клиент Steam на своем компьютере.
- На главной странице кликаете на кнопку "Вход" в верхнем правом углу экрана.
- Введите ваш логин и пароль в соответствующие поля.
- Нажмите на кнопку "Войти".
После успешного входа в свой аккаунт вы будете перенаправлены на главную страницу Steam, где вы сможете продолжить процесс изменения почты.
Шаг 2: Переход в настройки аккаунта
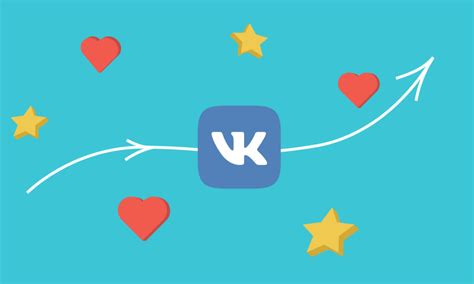
1. Откройте клиент Steam на вашем компьютере и войдите в свой аккаунт.
2. В правом верхнем углу экрана вы увидите свое имя пользователя. Нажмите на него, чтобы открыть выпадающее меню.
3. В выпадающем меню выберите "Настройки".
4. В открывшемся окне выберите вкладку "Изменить адрес электронной почты".
5. Введите новый адрес электронной почты в соответствующее поле.
6. Подтвердите новый адрес, следуя инструкциям на экране.
7. Нажмите на кнопку "Сохранить изменения", чтобы применить новый адрес электронной почты в вашем аккаунте Steam.
Теперь вы успешно изменили адрес электронной почты в своем аккаунте Steam. Будьте внимательны, чтобы указать действующий адрес, поскольку по нему будут приходить уведомления и восстановление доступа к аккаунту.
Шаг 3: Изменение почты в настройках аккаунта
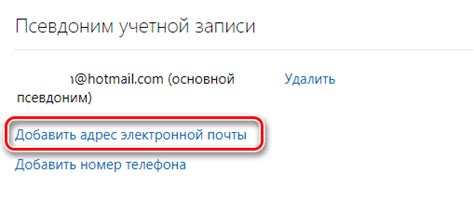
1. Зайдите в свой аккаунт Steam и нажмите на свой никнейм, который находится в правом верхнем углу экрана.
2. В выпадающем меню выберите пункт "Настройки".
3. На странице настроек аккаунта найдите раздел "Учетная запись" и нажмите на ссылку "Изменить адрес электронной почты".
4. В появившемся окне введите новый адрес электронной почты, который хотите использовать для своего аккаунта Steam.
5. Подтвердите изменение почты, следуя инструкциям, предоставленным в окне. Обычно это включает ввод кода подтверждения, который будет отправлен на ваш новый адрес электронной почты.
6. После успешного подтверждения изменения почты, ваш адрес электронной почты будет обновлен в настройках вашего аккаунта Steam.
Шаг 4: Подтверждение изменений почты
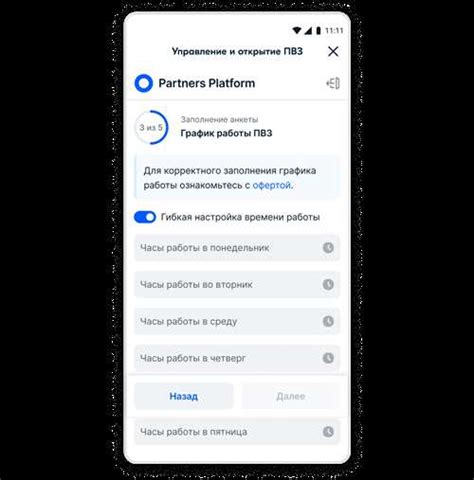
После того, как вы внесли новый адрес электронной почты в настройках аккаунта Steam, вам необходимо подтвердить его, чтобы изменения вступили в силу.
Вам будет отправлено письмо на новый адрес электронной почты с инструкциями по подтверждению. Откройте свою почту и найдите письмо от Steam.
Откройте письмо и следуйте инструкциям внутри, чтобы завершить процесс подтверждения. Обычно вам нужно будет нажать на ссылку в письме или ввести код подтверждения в окне, открывшемся после нажатия на ссылку.
После того, как вы успешно подтвердите изменения почты, ваш новый адрес электронной почты будет активирован в Steam. Вы сможете использовать его для входа в свой аккаунт и получать важные уведомления от сервиса.
Шаг 5: Проверка новой почты и завершение процесса
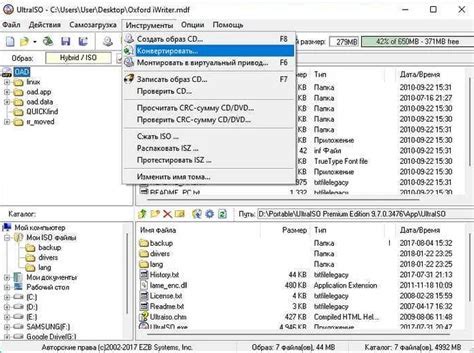
После того как вы изменили почту в своем аккаунте Steam, вам необходимо проверить новую почту, чтобы завершить процесс.
1. Откройте почтовый ящик, указанный при изменении почты в Steam.
2. Входите в аккаунт своей новой почты с помощью логина и пароля, который вы указали при создании новой почты.
3. Найдите письмо от Steam в папке "Входящие" или "Проверка почты". Если вы не можете найти письмо, проверьте папку "Спам" или "Нежелательные".
4. Откройте письмо от Steam и следуйте инструкциям внутри для подтверждения изменения почты в Steam.
5. После подтверждения изменения почты, вы успешно завершили процесс смены почты в Steam.
Теперь вы можете использовать новую почту для восстановления пароля или получения информации об аккаунте Steam.



