Хроматическая аберрация является одной из наиболее распространенных проблем, с которой сталкиваются фотографы при обработке изображений. Она возникает из-за дисперсии света и является результатом различной преломляемости различных цветовых фотонов при прохождении через оптическую систему объектива.
Хорошая новость в том, что с помощью программы Фотошоп можно просто и эффективно устранить хроматическую аберрацию и сделать изображение более четким и реалистичным. В этой статье мы рассмотрим несколько простых шагов, которые помогут вам исправить эту проблему и повысить качество ваших фотографий.
Первым шагом является открытие изображения в программе Фотошоп. После этого выберите инструмент "Коррекция хроматических аберраций", который находится в панели "Фильтры". Для большей точности рекомендуется увеличить масштаб изображения, чтобы лучше видеть детали и изменения, происходящие при настройке.
Пояснение сути хроматической аберрации в программе Фотошоп

В программе Фотошоп можно эффективно бороться с хроматической аберрацией. Для этого в программе есть специальный инструмент – Коррекция хроматической аберрации. Он позволяет устранить цветные искажения, сделав границы между объектами на изображении четкими и без искажений.
Применение инструмента Коррекция хроматической аберрации в Фотошопе происходит в несколько простых шагов. Сначала необходимо выбрать инструмент и кликнуть по изображению в той области, где наблюдаются цветные искажения. Затем можно настроить параметры коррекции, такие как Удаление цветного края, Удаление голубого и Удаление красного. И в конце просто нажать кнопку ОК, чтобы применить изменения.
Благодаря инструменту Коррекция хроматической аберрации в Фотошопе, даже фотографии с ярко выраженной хроматической аберрацией могут быть исправлены и получить четкое и реалистичное изображение без цветных искажений. Такой инструмент позволяет создавать профессиональные фотографии, которые не опасаться размытости и цветовых искажений.
Методы удаления хроматической аберрации

1. Использование фильтра "Удаление хроматической аберрации"
Фотошоп имеет специальный фильтр, который позволяет автоматически удалять хроматическую аберрацию. Чтобы воспользоваться этой функцией, выберите фильтр "Объектив" в меню "Фильтры" и затем выберите "Удаление хроматической аберрации". После этого Фотошоп автоматически скорректирует цветовые искажения на фотографии, что значительно улучшит ее качество.
2. Использование инструмента "Выделение по цвету"
Другой способ удаления хроматической аберрации состоит в использовании инструмента "Выделение по цвету". Чтобы воспользоваться этим инструментом, выберите его в панели инструментов Фотошопа и затем щелкните на участке изображения, где находится хроматическая аберрация. После этого выделите все смежные области схожего цвета и примените фильтр "Размытие" или "Сглаживание" для сглаживания цветовых переходов и устранения аберрации.
3. Использование корректировки каналов
Одним из эффективных методов удаления хроматической аберрации является ручное корректирование каналов изображения. Выберите меню "Каналы" в палитре "Слои" и установите режим просмотра только одного канала (красного, зеленого или синего). Затем используйте инструменты "Стекло", "Кривые" или "Уровни", чтобы настроить цветовую гамму этого канала и удалить хроматическую аберрацию. Повторите этот процесс для каждого канала, чтобы получить наилучший результат.
Использование инструмента "Пипетка" для выбора пикселей с аберрацией

Чтобы использовать инструмент "Пипетка" для выбора пикселей с аберрацией, следуйте следующим инструкциям:
- Откройте изображение с хроматической аберрацией в программе Фотошоп.
- Выберите инструмент "Пипетка" из панели инструментов.
- Кликните на пиксель с хроматической аберрацией в изображении.
- Цвет выбранного пикселя будет отображен в панели "Цвета".
- Используйте полученный цвет для исправления аберрации с помощью других инструментов Фотошопа, таких как "Коррекция цветового баланса" или "Коррекция насыщенности".
Выбрав пиксель с хроматической аберрацией и применив его цвет к другим элементам изображения, вы можете сделать цветовой баланс более единообразным и устранить аберрацию. Этот метод может быть эффективным при работе с изображениями с хроматической аберрацией, вызванной факторами, такими как неправильные объективы или плохие условия освещения.
Применение фильтра "Помощник обработки фотографий" для автоматического удаления аберрации
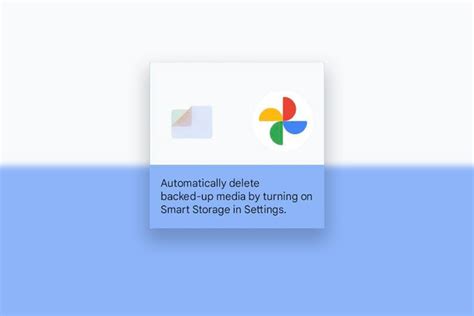
В программе Фотошоп имеется удобный инструмент, который позволяет автоматически устранить хроматическую аберрацию на фотографиях. Этот инструмент называется "Помощник обработки фотографий" и позволяет значительно упростить процесс удаления аберрации.
Чтобы воспользоваться этим инструментом, откройте фотографию, содержащую хроматическую аберрацию, в программе Фотошоп. Затем выберите пункт меню "Фильтр" и в списке фильтров выберите "Помощник обработки фотографий".
После нажатия на этот пункт меню появится диалоговое окно "Помощник обработки фотографий". В этом окне вы можете выбрать режим обработки фотографии для удаления аберрации. Например, вы можете выбрать режим "Авто", чтобы программа самостоятельно определить и устранить хроматическую аберрацию на основе анализа цветовых каналов изображения.
Помимо автоматического режима, у вас также есть возможность настроить параметры обработки фотографии вручную. Для этого в диалоговом окне "Помощник обработки фотографий" вы можете изменить значения параметров, таких как "Сила", "Ослабление" и "Цветовой баланс". При изменении этих параметров программа предоставит визуальное представление результатов изме-нений, чтобы вы могли видеть итоговое изображение после применения фильтра с новыми настройками.
Как только вы закончите настройку параметров и будете довольны результатами, нажмите кнопку "ОК", чтобы применить фильтр и удалить хроматическую аберрацию с выбранного изображения. В результате вы получите фотографию без искажений в цвете и более яркую и реалистичную.
 |  |
С помощью фильтра "Помощник обработки фотографий" в программе Фотошоп вы можете быстро и легко устранить хроматическую аберрацию на своих фотографиях. Этот инструмент позволяет достичь профессионального качества обработки и сделать ваши изображения более привлекательными и выразительными.
Ручное удаление хроматической аберрации с помощью инструментов кисти и клонирования

Первым шагом для ручного удаления хроматической аберрации является выбор инструмента "Кисть" в палитре инструментов. Убедитесь, что выбрана мягкая кисть с небольшим радиусом. Затем выберите цвет, который хотите устранить. Обычно это яркие красные или синие оттенки.
Нанесите кистью на края объектов, подверженных хроматической аберрации, чтобы устранить нежелательные цветные окантовки. Постарайтесь не выйти за пределы объектов и не затронуть их внутреннюю часть. Если с мягкой кистью не получается добиться желаемого эффекта, вы можете изменить ее размер и повторить попытку.
Кроме использования кисти, вам может потребоваться также использовать инструмент "Клонирование". Выберите этот инструмент в палитре инструментов и установите его режим в "Цвет". Затем выберите чистый участок изображения того же цвета, что и пятно от хроматической аберрации, и нажмите на него. Затем переместите курсор на пятно от хроматической аберрации и начните клонирование, чтобы скрыть его.
Повторяйте процесс нанесения мазков кистью и клонирования, пока вы не достигнете требуемого результата и устраните все яркие цветные окантовки. Обратите внимание, что ручное удаление хроматической аберрации может быть трудоемким процессом, особенно если на фотографии присутствует много объектов с аберрацией.
Важно помнить, что ручное удаление хроматической аберрации в Фотошопе требует терпения и некоторой практики. Используйте инструменты кисти и клонирования аккуратно, чтобы избежать повреждения остальных участков изображения. Проверяйте результаты и вносите корректировки при необходимости.
Полезные советы по избавлению от хроматической аберрации
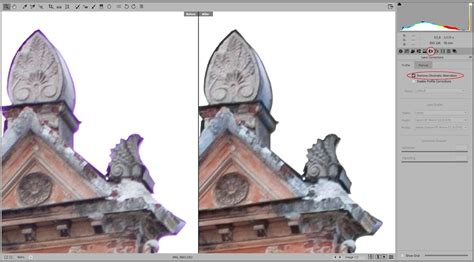
1. Используйте фильтр "Шаг сдвига и масштабирования". Этот фильтр позволяет сместить и масштабировать каналы RGB отдельно, что помогает исправить хроматическую аберрацию. Вы можете найти его в меню "Фильтр" – "Другие" – "Шаг сдвига и масштабирования". Просто настройте сдвиг и масштаб для каждого канала, чтобы достичь наилучшего результата.
2. Используйте инструмент "Взять цвет". Если у вас есть фотография, где хроматическая аберрация наблюдается только в определенных областях, вы можете использовать инструмент "Взять цвет" для выбора нужного цвета и затем применения его к проблемной области с помощью инструмента "Кисть". Просто выберите инструмент "Взять цвет", выберите цвет из хорошо сфокусированной области и затем используйте инструмент "Кисть", чтобы перекрасить проблемную область.
3. Используйте фильтр "Линза коррекции". Фильтр "Линза коррекции" позволяет устранить хроматическую аберрацию, используя профили объективов. Он автоматически определяет тип объектива и применяет соответствующую коррекцию. Вы можете найти его в меню "Фильтр" – "Актуализация объектива" – "Линза коррекции". Просто выберите нужный профиль объектива и фильтр сделает все остальное.
4. Используйте инструмент "Устранение хроматической аберрации". Этот инструмент позволяет легко и быстро исправить хроматическую аберрацию. Просто выберите инструмент "Устранение хроматической аберрации" и перетащите его по проблемной области. Фотошоп автоматически исправит цветовую дисперсию и сделает изображение более четким.
Примечание: Помимо этих инструментов, вы также можете попробовать настроить баланс цвета, корректировать кривые или использовать другие методы, чтобы устранить хроматическую аберрацию. Как правило, комбинирование нескольких инструментов дает наилучшие результаты.
Отметка в качестве параметра при съемке использования оптики с малой дисперсией
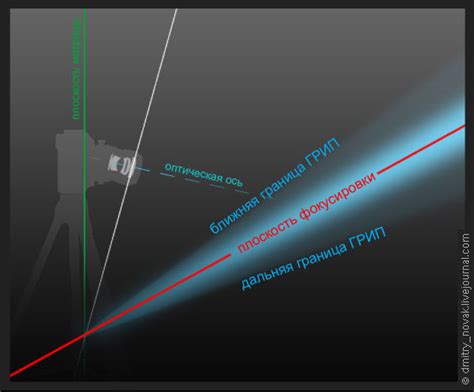
Оптика с малой дисперсией позволяет более точно фокусировать световые лучи и предотвращать их разложение на составляющие цвета. Это поможет уменьшить эффект хроматической аберрации и получить более четкие и яркие изображения.
При выборе объектива с малой дисперсией, обратите внимание на его характеристики, такие как индекс преломления, специальные элементы оптики (например, асферические или экстра-низкодисперсионные элементы) и другие параметры, которые помогут снизить хроматическую аберрацию.
Использование оптики с малой дисперсией не является единственным решением проблемы хроматической аберрации, но это эффективный метод, который можно использовать вместе с другими техниками коррекции. При выборе объектива с малой дисперсией, следует также учитывать личные предпочтения и особенности съемки.
Коррекция цветовых каналов для уменьшения аберрации в постобработке

Прежде чем приступить к коррекции, необходимо выделить цветовые каналы в фотографии. Для этого в программе Фотошоп следует открыть изображение и выбрать пункт меню "Каналы". Появится палитра "Каналы", где можно будет видеть отдельные каналы – красный, зеленый и синий.
Для начала коррекции выберите канал, в котором хроматическая аберрация ярче всего выражена. Обычно это красный канал. Сделайте его активным, щелкнув на значке канала мышкой. Затем скопируйте канал, нажав правой кнопкой мыши по его названию и выбрав пункт "Копировать".
Теперь необходимо перейти к другому каналу, в котором хроматическая аберрация проявляется в меньшей степени. Обычно это голубой или синий канал. В палитре "Каналы" активируйте его. Затем вставьте ранее скопированный канал, нажав правой кнопкой мыши по пустому месту палитры "Каналы" и выбрав пункт "Вставить"
Выделите все каналы, чтобы активировать их и снова вернуться к полноцветному изображению. Для этого зажмите кнопку Shift на клавиатуре и нажмите на любом из каналов. Теперь на палитре "Каналы" виден канал "RGB", представляющий собой полноцветное изображение.
Далее следует скорректировать уровни яркости и контраста в канале RGB. Для этого выберите из главного меню программы Фотошоп пункт "Изображение" и в нем – "Корректировка" и "Уровни". С помощью регуляторов настройте оттенки, уменьшите акцент на цветовую дифференциацию и придайте фотографии естественный вид.
В результате такой коррекции цветовых каналов можно снизить хроматическую аберрацию в постобработке фотографии и придать изображению более четкий и реалистичный вид.
Преимущества использования Фотошопа в борьбе с хроматической аберрацией

Вот несколько преимуществ использования Фотошопа для устранения хроматической аберрации:
- Высокая точность и контроль: Фотошоп предлагает инструменты и функции, которые позволяют точно настраивать параметры и уровни цветов для каждого канала (красного, зеленого и синего). Это помогает устранить хроматическую аберрацию и достичь наиболее точного цветового воспроизведения.
- Многоуровневая коррекция: Фотошоп позволяет применять коррекцию хроматической аберрации в разных частях изображения. Вы можете настроить уровни аберрации для отдельных объектов или областей, что обеспечивает более гибкую и точную коррекцию.
- Интеграция с другими инструментами: Фотошоп предлагает возможность использовать другие инструменты и фильтры, чтобы усилить и улучшить результаты коррекции хроматической аберрации. Например, вы можете комбинировать коррекцию аберрации с оптическими фильтрами или инструментами коррекции контраста для достижения более высокого качества изображения.
Благодаря этим преимуществам, Фотошоп становится мощным инструментом для борьбы с хроматической аберрацией. Он позволяет усовершенствовать цветовую точность и воспроизведение, а также дает возможность легко настраивать и контролировать различные аспекты коррекции аберрации.



