Microsoft Word - это одна из самых популярных программ для работы с текстовыми документами. Она предоставляет множество возможностей для форматирования и оформления текста, что делает ее незаменимой инструментом для создания профессиональных документов. Однако, иногда в процессе работы возникают ситуации, когда удаление тетрадного листа в Word может стать не такой простой задачей.
Тетрадный лист в Word - это страница с сеткой, как в обычной тетради, которая помогает вести рукописные заметки и записи. Но что делать, если вам больше не нужны эти рамки и вы хотите удалить их из документа? Для этого в Word есть несколько способов.
Первый способ заключается в выборе опции "Тетрадный лист" в разделе "Макет страницы" на ленте меню. Выбрав эту опцию, вы можете отключить тетрадный лист и вернуться к обычному режиму работы с текстом. Это очень просто и быстро.
Если вы хотите удалить тетрадный лист только из одной страницы, то можно воспользоваться вторым способом. Для этого нужно выбрать нужную страницу, щелкнув правой кнопкой мыши на ее номере, а затем выбрать опцию "Удалить". Таким образом, вы удалите только один тетрадный лист, оставив остальные страницы без изменений.
Удаление тетрадного листа в Word: шаги и инструкции

Шаг 1: Откройте документ в Word и выделите весь текст, на котором располагается тетрадный лист. Выделение можно выполнить с помощью комбинации клавиш Ctrl+A.
Шаг 2: В верхней панели инструментов Word найдите вкладку "Разметка страницы" и нажмите на неё.
Шаг 3: В появившемся окне "Разметка страницы" найдите секцию "Фон" и выберите опцию "Без фона".
Шаг 4: Нажмите кнопку "ОК", чтобы применить изменения и удалить тетрадный лист с документа.
Поздравляю! Теперь ваш документ в Word лишен тетрадного листа. Вы можете продолжать работать с текстом без отвлекающего фона и сосредоточиться на содержании вашего документа.
Надеемся, что эта инструкция была полезной для вас! Если у вас возникнут ещё вопросы или проблемы, не стесняйтесь обращаться за дополнительной помощью.
Открытие документа в Word и переход к нужной странице

Когда вам необходимо открыть документ в Word и перейти к конкретной странице, следуйте этим простым шагам:
- Откройте документ в Word. Для этого можно дважды щелкнуть на файле или выбрать "Открыть" в меню "Файл".
- Перейдите к нужной странице. Для этого вы можете воспользоваться одним из следующих способов:
- Воспользуйтесь полосой прокрутки справа от документа для перехода к нужной странице.
- Используйте команду "Перейти" в меню "Редактирование". В открывшемся диалоговом окне введите номер страницы, на которую хотите перейти, и нажмите "ОК".
- Воспользуйтесь сочетанием клавиш Ctrl + G, чтобы открыть диалоговое окно "Перейти". Введите номер страницы и нажмите кнопку "Перейти".
- Выполните необходимые изменения. Когда вы попадете на нужную страницу, вы можете редактировать или удалять необходимую информацию.
Теперь вы знаете, как открыть документ в Word и перейти к нужной странице. Этот небольшой совет поможет вам быть более продуктивным при работе с текстовыми документами в Word.
Выделение тетрадного листа для его удаления

Удаление тетрадного листа в Word может показаться непростой задачей для некоторых пользователей. Однако, следуя определенным инструкциям, вы сможете легко и быстро выделить этот лист и удалить его.
Для выделения тетрадного листа в Word, выполните следующие шаги:
- Откройте документ в Word, содержащий тетрадный лист, который вы хотите удалить.
- Найдите начало и конец тетрадного листа. Обычно тетрадный лист представляет собой блок текста или изображения, который отличается от остального документа.
- Удерживая клавишу Shift на клавиатуре, щелкните левой кнопкой мыши в начале тетрадного листа и затем в его конце. Таким образом, все содержимое тетрадного листа будет выделено.
- Когда тетрадный лист выделен, нажмите клавишу Delete на клавиатуре или выберите команду "Удалить" из контекстного меню. Весь текст или изображение тетрадного листа будет удалено из документа.
Важно помнить, что удаление тетрадного листа является необратимым действием. Поэтому перед удалением убедитесь, что вы действительно хотите избавиться от этого листа.
Использование команды "Удалить"
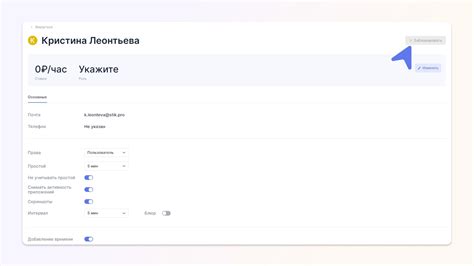
Шаг 1: Выделите тетрадный лист, который вы хотите удалить. Выделить можно как один лист, так и несколько листов, если они идут подряд.
Шаг 2: Нажмите правой кнопкой мыши на выделенные листы. В появившемся контекстном меню выберите пункт "Удалить".
Шаг 3: Появится диалоговое окно с предупреждением о том, что все данные на выбранных листах будут удалены. Если вы уверены, что хотите удалить лист(ы), нажмите на кнопку "ОК".
Примечание: Будьте осторожны при удалении листов, так как они не могут быть восстановлены после удаления.
Теперь выбранный лист(ы) был успешно удален и больше не отображается в документе Word.
Подтверждение удаления и сохранение изменений
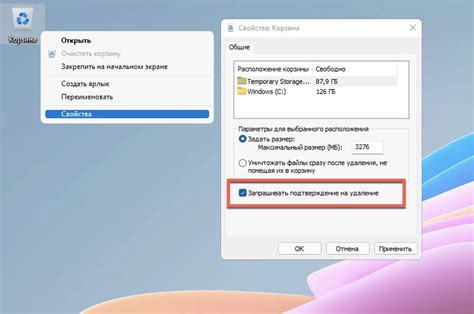
При удалении тетрадного листа в Word необходимо быть внимательным, так как удаление происходит немедленно и без возможности восстановления.
Перед удалением тетрадного листа рекомендуется предварительно сохранить все изменения, чтобы не потерять данные. Для этого следует выполнить следующие шаги:
| 1. | Выберите вкладку "Файл" в верхнем левом углу окна Word. |
| 2. | В открывшемся меню выберите пункт "Сохранить" или "Сохранить как", если вы хотите сохранить изменения в новый файл. |
| 3. | Укажите место сохранения файла и введите его название. |
| 4. | Нажмите кнопку "Сохранить", чтобы сохранить изменения. |
После сохранения изменений можно приступить к удалению тетрадного листа:
| 1. | Выделите тетрадный лист, который хотите удалить. |
| 2. | Нажмите правую кнопку мыши на выделенном листе. |
| 3. | В контекстном меню выберите пункт "Удалить", чтобы подтвердить удаление. |
| 4. | Подтвердите удаление в диалоговом окне, если оно появится. |
После подтверждения удаления тетрадного листа изменения будут сохранены, и лист будет удален из документа Word. Если вы случайно удалили лист, можно восстановить его, используя функцию отмены удаления (Ctrl+Z) или поиск в корзине операционной системы.
Проверка документа после удаления тетрадного листа
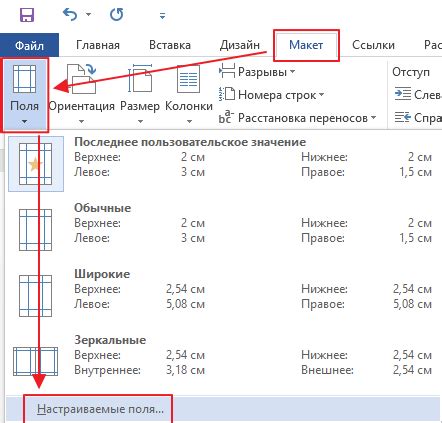
После удаления тетрадного листа в Word важно выполнить проверку документа, чтобы убедиться, что все остальные элементы остались на своих местах и форматирование не изменилось. Вот несколько важных шагов, которые следует выполнить для проверки документа после удаления тетрадного листа:
- Проверьте содержимое: Просмотрите весь текст, таблицы, изображения и другие элементы документа, чтобы убедиться, что ничего не потерялось. Обратите внимание на форматирование, ссылки и перекрестные ссылки - они должны оставаться активными и корректными.
- Проверьте нумерацию и оглавление: Если ваш документ содержит нумерованные разделы или автоматическое создание оглавления, убедитесь, что нумерация осталась последовательной и оглавление отображается корректно. Если какие-либо разделы изменились или пропали, может потребоваться внести соответствующие изменения.
- Проверьте разрывы страниц: Если тетрадный лист был удален из середины документа, убедитесь, что после удаления нет неправильных разрывов страниц. Прокрутите весь документ и проверьте, что страницы остаются пронумерованными и отображаются правильно.
- Проверьте оформление: Проверьте, что все шрифты, размеры, выравнивание текста, отступы и другие элементы форматирования остались неизменными после удаления тетрадного листа. Если обнаружите какие-либо изменения в форматировании, отредактируйте документ в соответствии с вашими предпочтениями.
После проведения всех проверок и внесения необходимых корректировок можно быть уверенным в том, что ваш документ сохранен в исходном состоянии после удаления тетрадного листа. Проверка документа является важным шагом, чтобы гарантировать его целостность и корректность.



