Копирование текста с темным фоном из документа Word может стать настоящей головной болью, особенно если вы хотите вставить этот текст в другое приложение или документ с белым фоном. Но не отчаивайтесь - существует несколько способов, которые позволят вам легко и быстро убрать темный фон и сделать текст читабельным.
В первую очередь, перед копированием текста, убедитесь, что вы выбрали нужный фрагмент. Затем, откройте меню "Редактирование" в Word и выберите команду "Копировать". После этого откройте приложение, в которое вы хотите вставить текст, и выберите команду "Вставить".
Если при вставке текста вы все еще видите темный фон, попробуйте следующий способ. Снова скопируйте текст из документа Word, затем откройте приложение "Paint" или любой другой графический редактор. В редакторе создайте новое изображение, затем вставьте скопированный текст на белом фоне. Сохраните изображение и откройте его в Word или другом приложении. Теперь вы должны увидеть текст без темного фона.
Если эти способы не помогли, вы можете попробовать воспользоваться специальными онлайн-сервисами или программами, которые позволяют убрать фон с изображений. Такие сервисы обычно позволяют загрузить изображение с текстом и автоматически убрать фон, оставив только чистый текст. Это наиболее эффективный способ, однако потребуется дополнительное время на обработку изображения.
Чтобы сделать текст более читабельным при копировании из Word с темным фоном, не забудьте воспользоваться вышеуказанными способами. Это позволит вам сохранить форматирование и структуру текста, а также сделает его понятным для всех пользователей, независимо от цвета фона. И помните о том, что устранить темный фон в Ворде при копировании возможно!
Переключение на режим простого текста

Если вы столкнулись с проблемой темного фона при копировании текста в Word или любое другое текстовое редакторе, режим простого текста может помочь вам решить эту проблему.
Режим простого текста позволяет копировать и вставлять текст без сохранения форматирования и стилей, что позволяет избежать непредвиденных изменений внешнего вида текста.
Для активации режима простого текста следуйте приведенным ниже инструкциям:
- Выделите текст, который вы хотите скопировать и вставить в Word.
- Скопируйте выделенный текст сочетанием клавиш Ctrl+C или щелкните правой кнопкой мыши и выберите пункт "Копировать".
- Вставьте скопированный текст в Word, используя сочетание клавиш Ctrl+Shift+V или нажав правую кнопку мыши и выбрав пункт "Вставить как текст".
После выполнения этих действий вы увидите, что текст будет вставлен в редактор Word без каких-либо стилей или форматирования.
Таким образом, темный фон должен исчезнуть, и текст будет отображаться в соответствии с настройками вашего Word-документа.
Не забудьте сохранить документ после вставки текста, чтобы изменения были закреплены.
Помимо этого метода, существуют и другие способы изменения внешнего вида текста в Word, такие как использование готовых стилей, цветовой схемы и т. д. Вы можете настроить Word согласно вашим потребностям и предпочтениям.
Отключение автоматического форматирования
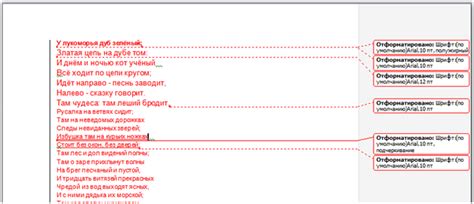
Когда вы копируете текст из одного документа в Microsoft Word в другой, программа может автоматически применить форматирование, включая изменение фона на темный цвет. Чтобы отключить это автоматическое форматирование, следуйте инструкциям ниже:
1. Откройте настройки Word
Сначала откройте программу Microsoft Word на вашем компьютере. Затем выберите вкладку "Файл" в верхнем левом углу экрана и в разделе "Параметры" выберите "Расширенные".
2. Проверьте настройки форматирования
На странице "Расширенные параметры" прокрутите вниз до раздела "Вставка". Здесь вы найдете опцию "Сохранять данные форматирования при вставке из других приложений". Убедитесь, что эта опция отключена.
3. Сохраните изменения
После отключения опции "Сохранять данные форматирования при вставке из других приложений" нажмите кнопку "ОК", чтобы сохранить изменения и закрыть окно настроек.
Теперь, при копировании текста из другого документа в Microsoft Word, автоматическое форматирование, включая изменение фона, будет отключено, и вы сможете сохранить оригинальный вид текста.
Использование встроенных инструментов Ворда
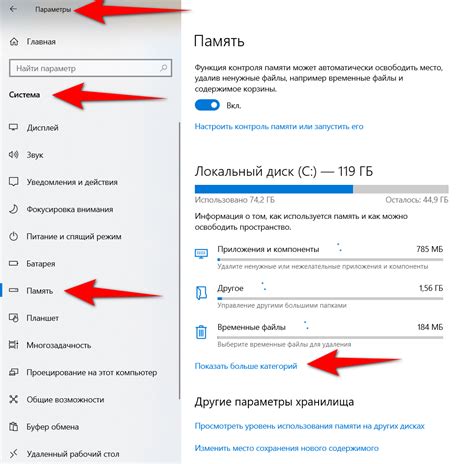
Microsoft Word предлагает ряд встроенных инструментов, которые помогут вам исправить проблему с темным фоном при копировании текста.
1. Используйте функцию "Очистить форматирование"
Word имеет специальную функцию "Очистить форматирование", которая позволяет удалить все ненужные форматирования, включая темный фон. Чтобы использовать эту функцию, выделите текст с темным фоном, затем перейдите на вкладку "Главная" и нажмите на кнопку "Очистить форматирование" в группе "Буфер обмена".
2. Измените цвет фона вручную
Если использование функции "Очистить форматирование" не помогло, вы можете изменить цвет фона вручную. Для этого выделите текст с темным фоном, затем перейдите на вкладку "Главная", выберите нужный цвет фона из палитры в группе "Шрифт".
3. Проверьте настройки просмотра
Иногда проблема с темным фоном может быть вызвана неправильными настройками просмотра. Убедитесь, что в настройках просмотра вы выбрали "Вид коллекций документов" или "Вид страницы", а не "Черновик". Это поможет убрать темный фон при копировании текста.
Использование этих встроенных инструментов Microsoft Word поможет вам быстро и эффективно убрать темный фон при копировании текста.
Изменение настроек при копировании
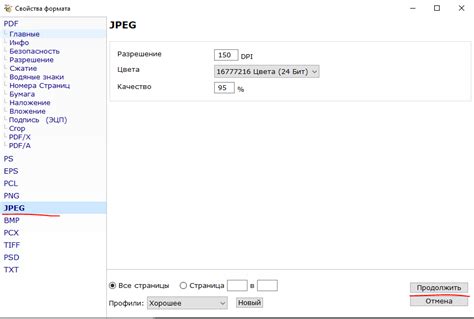
Чтобы избавиться от темного фона при копировании текста в Ворде, можно внести изменения в настройки программы.
Шаг 1: Откройте программу Microsoft Word и перейдите в раздел "Файл".
Шаг 2: В меню выберите "Параметры".
Шаг 3: В появившемся окне выберите "Дополнительные параметры".
Шаг 4: В разделе "Вставка" найдите опцию "Вставка из других программ" и снимите флажок напротив "Использование средств форматирования, содержащихся в исходном документе".
Шаг 5: Нажмите "ОК", чтобы сохранить изменения.
Теперь при копировании текста из других программ в документ Word не будет добавляться темный фон.



