Табуляция в Microsoft Word - это удобный инструмент, который позволяет выделять и выровнивать текст в документе. Однако иногда возникает необходимость удалить табуляцию или изменить ее параметры. В этой статье мы рассмотрим несколько простых способов, как удалить табуляцию в Word.
Первый способ - использовать специальные команды в меню "Разметка страницы". Чтобы удалить табуляцию, выделите нужный абзац или весь документ, затем откройте меню "Разметка страницы" и выберите вкладку "Отступы". В открывшемся окне с параметрами отступов найдите раздел "Отступы" и установите значение "Нет" в поле "Отступ слева". Нажмите кнопку "ОК", чтобы применить изменения. Теперь табуляция будет удалена для выделенного текста или всего документа.
Второй способ - использовать команду "Заменить". Для этого выделите весь текст или нужный абзац, затем нажмите сочетание клавиш Ctrl + H, чтобы открыть окно "Заменить". В поле "Найти" введите символ табуляции (обычно это символ с длинной стрелкой), а в поле "Заменить на" оставьте его пустым. Нажмите кнопку "Заменить все", чтобы удалить все табуляции в тексте. После этого нажмите кнопку "Закрыть". Теперь все табуляции в выделенном тексте или всем документе будут удалены.
Третий способ - использовать клавишу Tab на клавиатуре. Если вам нужно удалить табуляцию только в некоторых местах, то этот способ будет наиболее удобным. Выделите текст, в котором необходимо удалить табуляцию, затем нажмите клавишу Tab на клавиатуре. Это приведет к сбросу отступа и удалению табуляции в выбранном тексте. Если вы хотите удалить табуляцию только в одном месте, то просто поставьте курсор перед текстом и нажмите Tab.
Как убрать отступы в Word
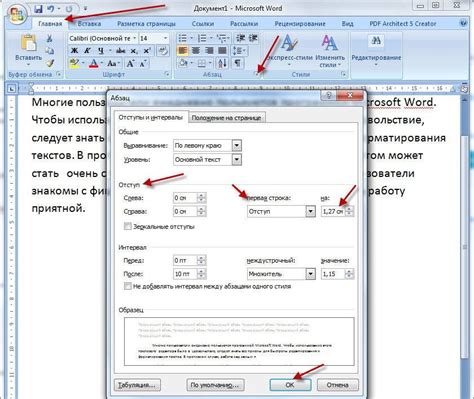
Отступы в документе Word могут быть назначены по умолчанию или добавлены вручную для создания отступа параграфа или пространства между абзацами. Если вам необходимо убрать отступы в документе, вы можете использовать следующие методы:
- Выберите текст со смещением, которое вы хотите удалить.
- Щелкните правой кнопкой мыши на тексте и выберите пункт "Форматирование абзаца".
- В открывшемся окне "Абзац" установите значения "В обеих" или "Ни одного" для отступов "От левого края" и "От правого края".
- Нажмите "ОК", чтобы сохранить изменения. Отступы будут удалены из выбранного текста.
Дополнительно, вы можете использовать горячие клавиши для упрощения процесса:
- Убрать отступ слева: Выделите текст и нажмите комбинацию клавиш SHIFT+TAB.
- Убрать отступ справа: Выделите текст и нажмите комбинацию клавиш CTRL+SHIFT+M.
Теперь вы знаете, как убрать отступы в Word и более эффективно форматировать ваш документ.
Отключение автоматической табуляции

Microsoft Word предоставляет возможность изменять настройки для управления автоматической табуляцией в документах. Если вам не нужно, чтобы Word автоматически добавлял табуляцию при нажатии на клавишу "Tab", вы можете отключить эту функцию.
Чтобы отключить автоматическую табуляцию в Word, следуйте этим шагам:
1. Откройте Word и выберите вкладку "Файл" в верхнем левом углу окна программы.
2. В выпадающем меню выберите "Параметры".
3. В открывшемся окне "Параметры" выберите "Дополнительно" в левой части.
4. Прокрутите страницу вниз до раздела "Отображение документа" и найдите опцию "Автозамены".
5. Нажмите на кнопку "Автозамены".
6. В открывшемся окне "Автозамены" выберите вкладку "Автоформат" и снимите флажок напротив опции "Заменять при нажатии на Tab".
7. Нажмите "ОК" дважды, чтобы закрыть открытые окна.
Теперь автоматическая табуляция в Word будет отключена, и при нажатии на клавишу "Tab" не будет добавляться табуляция. Вы сможете самостоятельно управлять отступами в документе и использовать табуляцию по своему усмотрению.
Установка единого отступа

Если вам необходимо установить единый отступ для всего документа или выборочных элементов в Word, вы можете использовать функцию "Табуляция" в диалоговом окне "Абзац". Чтобы установить единый отступ:
|
После выполнения этих действий у вас будет установлен единый отступ для выбранных абзацев или всего документа в Word. Это удобно, когда вам нужно форматировать текст в соответствии с определенными требованиями или стандартами.
Удаление отступов во всем документе
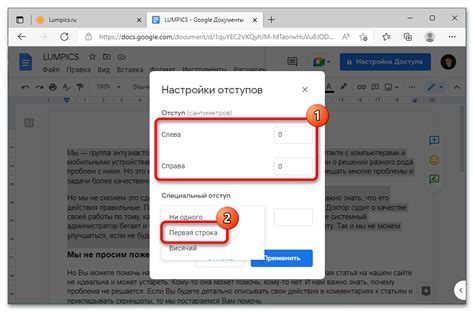
В Word отступы могут использоваться для создания выравнивания и оформления документа. Однако, иногда может возникнуть необходимость удалить отступы во всем документе для внесения изменений или приведения его к определенному стандарту.
Для удаления отступов во всем документе воспользуйтесь следующими шагами:
- Выделите весь текст в документе. Для этого можно использовать сочетание клавиш Ctrl + A.
- Откройте вкладку "Расположение страницы" в верхней панели меню.
- В разделе "Отступы" найдите поле "Слева" и установите значение в 0.
- Повторите шаг 3 для полей "Справа", "Сверху" и "Снизу".
После выполнения этих шагов отступы будут удалены во всем документе, и текст будет выравнен по краям.
Если вы хотите удалить отступы только в определенной части документа, выделите соответствующий текст перед выполнением шагов 2-4.
Не забывайте сохранять документ после внесения изменений, чтобы не потерять проделанную работу.
Использование стилей и шаблонов
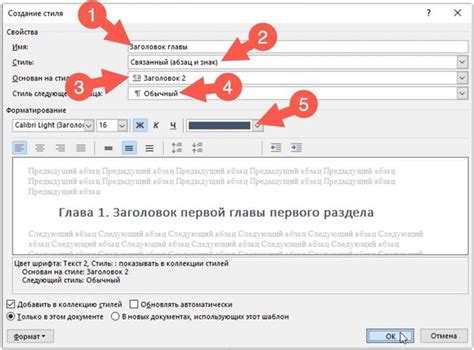
Чтобы использовать стили в Word, вы можете выбрать нужный текст и применить стиль к нему. Есть несколько встроенных стилей, например, «Заголовок 1», «Заголовок 2», «Обычный» и др. Вы также можете создать свои собственные стили, учитывая ваши потребности.
Когда стиль применяется к тексту, все его форматирование (включая отступы) автоматически применяется к этому тексту. Если вам нужно изменить форматирование, вам нужно будет изменить только определение стиля, и все тексты, использующие этот стиль, будут обновлены автоматически.
Шаблоны в Word - это файлы, содержащие настроенные стили, форматирование, заголовки, нумерацию страниц и другие элементы документа. Шаблоны очень удобны при создании новых документов, так как они позволяют сохранить все желаемые настройки и повторно использовать их в будущем.
Чтобы создать шаблон в Word, вам нужно создать новый документ, настроить его по вашему вкусу и сохранить его как шаблон. Когда вы создаете новый документ, основанный на этом шаблоне, все настройки будут автоматически применены к новому документу.
Таким образом, использование стилей и шаблонов позволяет упростить форматирование документов в Word, сделать его последовательным и сохранить время и усилия при создании новых документов. Эти инструменты могут быть особенно полезными при работе с документами, содержащими большой объем текста или различные разделы.
Проверка наличия невидимых символов
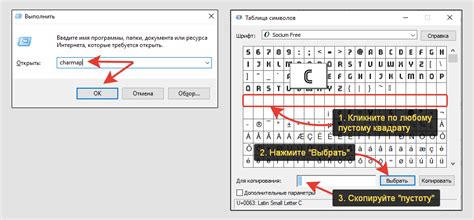
В процессе работы с текстовыми документами в Word иногда может возникнуть необходимость проверить наличие невидимых символов. Невидимые символы, такие как пробелы, табуляции и переносы строк, могут оказывать влияние на форматирование документа и приводить к нежелательным результатам.
В Word можно легко проверить наличие невидимых символов с помощью специальной функции. Для этого необходимо открыть документ, в котором необходимо произвести проверку, затем следует выполнить следующие шаги:
- Откройте вкладку "Разработчик" в верхней панели меню.
- В группе инструментов "Символы" нажмите на кнопку "Показать/скрыть" (или "¶").
После выполнения данных шагов на экране будет отображена специальная разметка, которая покажет невидимые символы в тексте документа. Пробелы будут выделены точками, а табуляции и переносы строк будут показаны символами "→" и "↵" соответственно.
Таким образом, проверка наличия невидимых символов поможет вам увидеть скрытую разметку документа и выполнить необходимые корректировки для идеального форматирования текста.
При работе с длинными документами или при наличии специфического форматирования проверка наличия невидимых символов может быть полезной для улучшения оформления и обеспечения качества текстового содержимого.




