Печатные поля на принтере Kyocera могут стать причиной неудобств при работе с документами. Они могут занимать лишнее пространство, пропорции текста могут быть нарушены, а самое главное - информация может быть обрезана. В данной статье мы расскажем, как избавиться от этих проблем и печатать документы без полей на принтере Kyocera.
Первым шагом для убирания полей при печати является проверка настроек принтера. Выберите принтер Kyocera в списке доступных принтеров на вашем компьютере и откройте его свойства. Обратите внимание на вкладку "Разное" или "Печать", где находятся различные параметры печати. Основным параметром, на который нужно обратить внимание, является "Масштабирование". Он отвечает за уменьшение или увеличение размера печати, чтобы она полностью поместилась на листе. Установите значение 100% или "Фактический размер", чтобы документ печатался без изменения размеров и полей.
Если изменение настроек принтера не помогло убрать поля при печати на принтере Kyocera, можно использовать программное обеспечение для более точной настройки. В интернете можно найти различные программы, которые позволяют настраивать параметры печати под каждый конкретный случай. Однако перед установкой любого программного обеспечения, рекомендуется ознакомиться с отзывами пользователей и убедиться в его надежности и безопасности.
Убираем поля при печати на принтере Kyocera: Подробное руководство

Первым шагом является открытие документа, который вы хотите распечатать. Убедитесь, что у вас есть права доступа для редактирования этого документа.
Далее, выберите опцию печати в меню документа. Обычно она находится в верхнем левом углу экрана.
После открытия окна печати, найдите раздел "Поля" или "Настройки страницы". Кликните на этот раздел, чтобы открыть его.
В некоторых случаях, поля могут быть заданы по умолчанию, поэтому отметьте опцию "Скрыть поля" или "Убрать поля". Если такой опции нет, вам может потребоваться вручную установить ширину и высоту полей на ноль или на минимальное значение.
После того, как вы изменили настройки полей, убедитесь, что все остальные параметры печати (например, размер бумаги, качество печати и т.д.) установлены по вашему желанию.
Нажмите кнопку "Печать" и дождитесь завершения печати. Теперь вы получите распечатку без нежелательных полей.
Если вы все еще сталкиваетесь с проблемой наличия полей при печати, проверьте настройки принтера. Некоторые принтеры имеют свои собственные настройки полей, которые можно изменить через панель управления принтером или его программное обеспечение.
В завершение, убирание полей при печати на принтере Kyocera - это простой процесс, который может значительно улучшить внешний вид и читаемость ваших документов. Пользуйтесь этим руководством для быстрого и легкого удаления полей и наслаждайтесь качественной печатью без нежелательных отступов.
Что такое поля при печати и почему они возникают

Поля могут возникать по различным причинам. Одной из основных причин является необходимость соблюдения нормативов, установленных вида документа. Например, официальные документы или документы, которые будут размещены в папке или книге, могут требовать определенные поля.
Поля также могут возникать в результате настроек самого принтера или программы печати. Некоторые принтеры могут автоматически добавлять поля, чтобы избежать обрезания контента при печати.
Поля при печати имеют свою важность. Они помогают создавать эстетично отформатированные документы, обеспечивают удобство чтения и обеспечивают достаточный отступ от края страницы.
Установка и настройка принтера Kyocera

Процесс установки и настройки принтера Kyocera достаточно прост и понятен даже для неопытных пользователей. В этом разделе мы расскажем вам, как правильно настроить принтер Kyocera для оптимальной работы.
1. Подключите принтер к вашему компьютеру с помощью USB-кабеля. Убедитесь, что принтер включен и правильно подключен к источнику питания.
2. После подключения принтера, вы можете установить драйверы Kyocera с диска, который поставляется вместе с принтером, или загрузить их с официального сайта Kyocera. Для этого перейдите на страницу поддержки Kyocera, найдите соответствующую модель вашего принтера и загрузите последнюю версию драйверов.
3. Запустите программу установки драйверов и следуйте инструкциям на экране. При необходимости перезагрузите компьютер.
4. Подключите принтер к локальной сети, если вы хотите использовать его с несколькими компьютерами. Для этого вам понадобится Ethernet-кабель для подключения принтера к маршрутизатору или коммутатору.
5. После установки драйверов и подключения к сети, вы можете настроить различные параметры принтера, такие как качество печати, формат бумаги и другие опции. Для этого откройте панель управления принтера, выберите нужные настройки и сохраните их.
6. Проверьте печать, отправив тестовую страницу на принтер. Если все настройки правильные, то принтер должен напечатать страницу без видимых полей или острых границ.
Теперь ваш принтер Kyocera готов к использованию без полей при печати. Вы можете настроить его дополнительно в соответствии с вашими потребностями, например, добавить дополнительные языки или настроить двустороннюю печать.
Как устранить поля при печати на принтере Kyocera
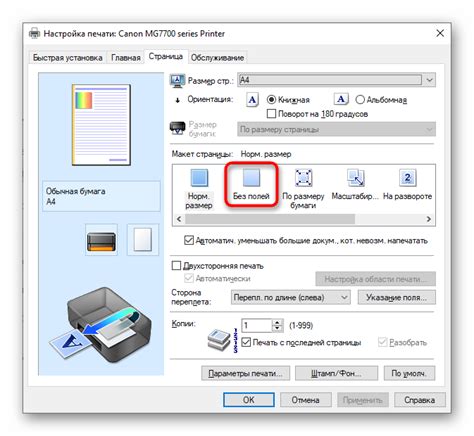
При печати на принтере Kyocera могут возникать проблемы с полями, которые могут быть строящихся принтером автоматически. Однако, существуют несколько способов исправить эту проблему и получить идеально выровненный документ.
Вот несколько шагов, которые вы можете выполнить для устранения полей при печати на принтере Kyocera:
| Шаг 1: | Откройте документ, который вы хотите распечатать, на своем компьютере. |
| Шаг 2: | Проверьте настройки страницы в программе, которой вы используете для открытия документа. Убедитесь, что поля установлены на нулевое значение или задайте нужные значения для полей. |
| Шаг 3: | Если настройки страницы в программе не решают проблему полей, перейдите к настройкам принтера Kyocera. |
| Шаг 4: | На принтере Kyocera найдите меню настроек печати. Обычно оно доступно через кнопку "Настройки" или "Параметры". |
| Шаг 5: | В меню настроек выберите опцию "Размер бумаги" или "Параметры страницы". Установите нужные значения для полей. Если возможно, установите значения на минимально возможные. |
| Шаг 6: | Сохраните изменения и попробуйте распечатать документ снова. |
Если эти шаги не помогли устранить проблему полей при печати на принтере Kyocera, рекомендуется обратиться к специалистам службы поддержки или пересмотреть документацию к принтеру, где могут содержаться дополнительные рекомендации для устранения данной проблемы.
Рекомендации по оптимизации печати на принтере Kyocera

Правильная настройка и оптимизация печати на принтере Kyocera может значительно экономить ресурсы и улучшать качество печати. Вот несколько рекомендаций, которые помогут вам убрать поля при печати на принтере Kyocera:
1. Проверьте настройки листа бумаги: Убедитесь, что формат бумаги в настройках принтера соответствует используемому листу. Если формат бумаги не совпадает с размером листа, это может привести к появлению лишних полей на распечатываемом документе.
2. Установите наилучшее качество печати: В настройках принтера выберите наивысшую доступную опцию качества печати. Это поможет улучшить четкость и резкость печати и уменьшит возможность появления полей на распечатываемом документе.
3. Используйте настройки "Печать без полей": Некоторые принтеры Kyocera имеют функцию "Печать без полей" или "Без полей". Это позволяет удалить поля при печати, не изменяя размер документа. Проверьте наличие этой функции в меню печати и установите ее, если она доступна. Это может существенно улучшить внешний вид распечатанного документа.
4. Обновите драйвер принтера: Убедитесь, что у вас установлена последняя версия драйвера принтера Kyocera. Новые версии драйвера могут содержать исправления ошибок и оптимизацию печати, что может помочь убрать поля при печати.
5. Проверьте настройки программы: Во многих программах есть настройки печати, которые могут влиять на отображение полей при печати. Проверьте настройки печати в программе, с которой вы работаете, и убедитесь, что там нет никаких опций, которые могут создавать поля на печати.
6. Проверьте физическую настройку принтера: Некоторые принтеры Kyocera имеют настройки, которые позволяют регулировать положение и размер полей при печати. Проверьте инструкции к вашему конкретному принтеру и установите оптимальные значения.
Следуя этим рекомендациям, вы сможете оптимизировать печать на принтере Kyocera и убрать поля при печати. Это поможет сохранить ресурсы, улучшить качество печати и получить более профессиональный внешний вид документов.



