Нью таб – это популярное расширение для браузера, которое позволяет улучшить работу с вкладками. Однако, не всем пользователям такое расширение оказывается полезным, и многие хотят удалить его с своего браузера. В этой подробной инструкции мы расскажем, как быстро и безопасно удалить нью таб, чтобы избавиться от его назойливых объявлений и восстановить стандартные настройки вашего браузера.
Прежде чем приступить к удалению нью таб, важно понять, что это расширение может быть установлено в различных браузерах, включая Google Chrome, Mozilla Firefox и Microsoft Edge. Поэтому инструкция может незначительно отличаться в зависимости от используемого браузера.
Для удаления нью таб в Google Chrome, откройте браузер и щелкните на значке меню в верхней правой части экрана – это три вертикальные точки. В появившемся меню выберите "Настройки". После этого прокрутите страницу вниз и найдите раздел "Расширения".
В разделе "Расширения" вы найдете список всех установленных расширений для Google Chrome. Найдите расширение с именем "нью таб" и щелкните на кнопке "Удалить". Подтвердите свое действие, и нью таб будет полностью удален из вашего браузера.
Как удалить нью таб?

Удаление нью таб может быть простым и безопасным процессом, если следовать нескольким шагам. Вот подробная инструкция:
1. Откройте веб-браузер и найдите настройки. Обычно они находятся в правом верхнем углу окна браузера.
2. В разделе настроек найдите вкладку «Расширения» или «Дополнения». Нажмите на нее.
3. В списке установленных расширений найдите «Нью таб».
4. Щелкните на расширении «Нью таб» и найдите кнопку «Удалить» или воспользуйтесь соответствующим переключателем.
5. Появится диалоговое окно подтверждения. Нажмите «OK» или «Удалить», чтобы подтвердить удаление расширения.
6. Веб-браузер автоматически удалит нью таб и обновит список установленных расширений. Процесс может занять несколько секунд.
7. После удаления нью таб перезапустите веб-браузер, чтобы изменения вступили в силу.
Теперь нью таб должен быть полностью удален с вашего браузера. Если у вас возникли проблемы или вам требуется дополнительная помощь, обратитесь к справке вашего веб-браузера или посетите сайт разработчика.
Важные моменты перед удалением

Перед тем, как начать процесс удаления новой вкладки в браузере, есть несколько важных моментов, на которые стоит обратить внимание. Следуя этим рекомендациям, вы сможете быстро и безопасно удалить нью-таб:
1. Проверьте, что новая вкладка не содержит важных данных. Перед удалением убедитесь, что на новой вкладке нет открытых документов, важных ссылок или других важных данных, которые вы планируете использовать в будущем. В случае удаления вкладки, все открытые страницы и данные будут безвозвратно утрачены. |
2. Запишите или сохраните необходимую информацию. Если на новой вкладке есть какие-то важные данные, которые необходимо сохранить, сделайте это до удаления. Например, вы можете скопировать текст или сделать скриншот важной информации. Таким образом, вы не потеряете нужные данные. |
3. Проверьте наличие дополнительных вкладок. Перед удалением новой вкладки, убедитесь, что вам необходимо удалить только эту вкладку, а не какую-то другую. Иногда ошибочно можно удалить неправильную вкладку, что может привести к потере важных данных. |
4. Проверьте, что вы хотите удалить вкладку. Убедитесь, что решение об удалении новой вкладки принято правильно. Иногда можно случайно нажать на кнопку закрытия вкладки, что может привести к нежелательным последствиям. Поэтому перед удалением подумайте дважды и убедитесь, что вы действительно хотите удалить выбранную вкладку. |
Шаг 1: Проверка на наличие вредоносного ПО

Перед тем, как начать процесс удаления нью таб, необходимо убедиться, что ваш компьютер не заражен вредоносным ПО. Это позволит избежать возможных проблем и защитить вашу систему от дальнейшего вторжения.
Для проверки наличия вредоносного ПО вы можете воспользоваться антивирусной программой. Убедитесь, что ваш антивирусный софт обновлен до последней версии, чтобы обнаружить самые новые виды угроз. Запустите программу на компьютере и выполните полную проверку системы.
Если антивирус обнаружит угрозы, следуйте инструкциям программы по удалению или карантину обнаруженных файлов. После завершения процесса удаления обновите базы данных антивируса и выполните проверку еще раз, чтобы убедиться, что компьютер полностью очищен.
Важно помнить, что антивирусная программа не всегда может 100% гарантировать обнаружение и удаление вредоносного ПО. Поэтому рекомендуется использовать несколько различных программ безопасности для максимальной защиты вашей системы.
Кроме антивируса, также стоит обратить внимание на другие программы безопасности, такие как антишпион, фаервол и антималваре. Эти инструменты могут помочь обнаружить и удалить дополнительные угрозы и защитить вас от нежелательных программ, включая нью таб.
После проверки наличия вредоносного ПО, приступайте к следующим шагам по удалению нью таб. Тщательно следуйте инструкциям для достижения оптимального результата.
Шаг 2: Удаление нью таб из браузера
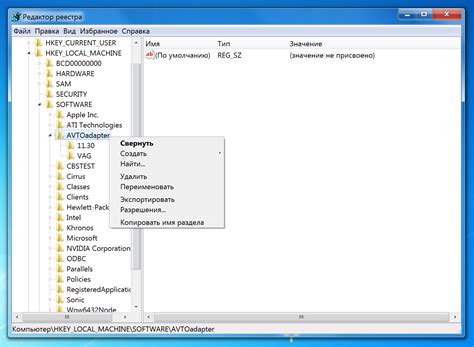
Чтобы безопасно удалить нью таб из своего браузера, следуйте этим простым инструкциям:
1. Откройте свой браузер и перейдите в настройки. Обычно это можно сделать, нажав на иконку меню в верхнем правом углу и выбрав "Настройки".
2. В настройках браузера найдите раздел "Расширения" или "Дополнения". Перейдите в этот раздел.
3. В списке установленных расширений найдите нью таб или любое другое подозрительное расширение, которое вы хотите удалить. Щелкните на нем правой кнопкой мыши и выберите опцию "Удалить" или "Отключить".
4. Подтвердите свое действие, если вам будет предложено подтвердить удаление расширения.
5. Перезагрузите браузер, чтобы изменения вступили в силу. Чтобы перезагрузить браузер, просто закройте все открытые вкладки и откройте его заново.
После выполнения этих шагов нью таб должен быть успешно удален из вашего браузера. Если проблема не устранена, попробуйте выполнить шаги еще раз или обратитесь за помощью к специалисту.
Шаг 3: Изменение настроек браузера
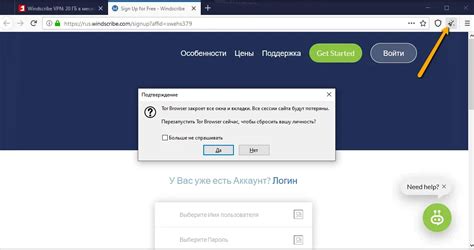
Чтобы полностью удалить "Нью таб" и избавиться от его назойливой рекламы, необходимо внести некоторые изменения в настройки браузера. Вот пошаговая инструкция:
- Откройте меню настроек браузера, нажав на три точки или гамбургер-меню в правом верхнем углу окна браузера.
- Выберите "Настройки" или "Settings".
- Пролистайте страницу вниз, чтобы найти раздел "При запуске" или "On startup".
- Выберите вариант "Открыть определенную страницу или набор страниц" или "Open a specific page or set of pages".
- Нажмите на ссылку "Добавить новую страницу" или "Add new page".
- Введите URL-адрес вашего предпочтительного стартовой страницы в поле ввода.
- Нажмите на кнопку "Готово" или "Done", чтобы сохранить изменения.
После выполнения этих шагов "Нью таб" больше не будет открываться при запуске браузера, и вы сможете наслаждаться безопасным и продуктивным просмотром в интернете.
Шаг 4: Удаление расширений и плагинов

Шаг 4 в процессе удаления нежелательной новой вкладки включает удаление всех расширений и плагинов, которые могут быть связаны с этим неприятным явлением.
Вот инструкции по удалению расширений и плагинов в популярных веб-браузерах:
- Google Chrome:
- Откройте Google Chrome и в правом верхнем углу нажмите на значок с тремя точками.
- Выберите "Настройки" в выпадающем меню.
- Прокрутите страницу вниз и нажмите на "Расширения".
- На странице "Расширения" найдите нежелательные расширения и нажмите на кнопку с значком корзины рядом с каждым из них, чтобы их удалить.
- Проверьте также вкладку "Плагины" и удалите все нежелательные плагины.
- Перезапустите браузер, чтобы изменения вступили в силу.
- Откройте Mozilla Firefox и в правом верхнем углу нажмите на значок с тремя горизонтальными полосами.
- Выберите "Добавки" в выпадающем меню.
- В меню "Добавки" перейдите на вкладку "Расширения".
- На вкладке "Расширения" найдите нежелательные расширения и нажмите на кнопку "Удалить" рядом с каждым из них, чтобы их удалить.
- Проверьте также вкладки "Плагины" и "Управление плагинами" и удалите все нежелательные плагины.
- Перезагрузите браузер, чтобы изменения вступили в силу.
- Откройте Microsoft Edge и в правом верхнем углу нажмите на значок с тремя точками.
- Выберите "Расширения" в выпадающем меню.
- На странице "Расширения" найдите нежелательные расширения и нажмите на кнопку "Удалить" рядом с каждым из них, чтобы их удалить.
- Перезагрузите браузер, чтобы изменения вступили в силу.
После удаления всех нежелательных расширений и плагинов переходите к следующему шагу.
Шаг 5: Переход на безопасный браузерный поиск

После удаления нью таб рекомендуется перейти на безопасный браузерный поиск, чтобы избежать повторного заражения и обеспечить дополнительную защиту вашей информации.
Существуют различные браузеры, предлагающие безопасный поиск, такие как Google Chrome, Mozilla Firefox, Microsoft Edge и Opera. Вам следует выбрать один из них в зависимости от вашего предпочтения.
Прежде чем переходить на другой браузер, рекомендуется удалить неподтвержденные расширения, просканировать систему антивирусным программным обеспечением и обновить вашу операционную систему до последней версии.
После этого вы можете установить выбранный безопасный браузер и настроить его в соответствии с вашими потребностями, включая параметры приватности, блокировку нежелательных сайтов, встроенное антивирусное программное обеспечение и другие функции безопасности.
Не забудьте также перенести ваши закладки, пароли и другую важную информацию из старого браузера в новый. Это поможет вам сохранить доступ к важным данным и сохранить вашу работу.
Запомните, что безопасный браузерный поиск и актуальное программное обеспечение - ключевые факторы в обеспечении безопасности вашего онлайн-опыта. Следуйте нашей инструкции и наслаждайтесь безопасным и защищенным серфингом в Интернете!
Шаг 6: Очистка кэша и истории браузера
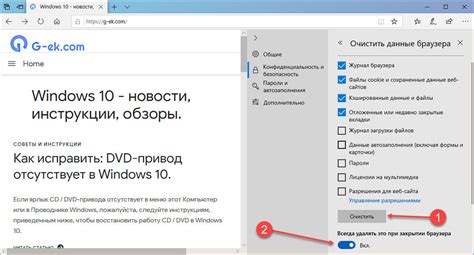
Чтобы окончательно удалить нью таб с вашего браузера, необходимо также очистить кэш и историю использования. Это позволит избавиться от возможных остатков ню-таб и помочь улучшить быстродействие браузера.
Для начала, откройте настройки вашего браузера. Обычно это можно сделать, щелкнув на значок меню (обычно это три точки или горизонтальные полоски) в верхнем правом углу окна браузера. В открывшемся меню выберите "Настройки" или "Параметры".
Затем найдите раздел "Конфиденциальность" или "Приватность". В этом разделе вы обычно найдете настройки для удаления истории и очистки кэша.
Вам может быть предложено выбрать, какие данные вы хотите удалить, включая историю просмотров, кэш, файлы cookie и другие данные. Чтобы полностью очистить браузер, выберите все эти опции.
После того как вы выбрали необходимые опции, нажмите на кнопку "Очистить" или "Удалить". Будьте осторожны, этот процесс может занять некоторое время, особенно если у вас большой объем данных в кэше или истории.
Как только очистка будет завершена, перезапустите браузер. После этого весь кэш и история использования будут удалены, и нью таб больше не будет отображаться.
Важно: Помните, что очистка кэша и истории браузера также удалит данные, связанные с другими сайтами. Например, вы будете вынуждены войти заново на всех веб-сайтах, удалив куки. Будьте внимательны при выборе опций очистки, чтобы не удалить важные данные.



