Edge, браузер разработанный компанией Microsoft, является одним из самых распространенных в мире. Однако, несмотря на его популярность, некоторые пользователи предпочитают использовать другие браузеры из-за различных причин.
Если вы не пользуетесь Edge, но обнаружили, что он все еще работает в фоновом режиме, вы можете рассмотреть возможность удаления его из фоновых процессов на вашем компьютере. Это может помочь освободить ресурсы системы и увеличить производительность.
Для удаления Edge из фоновых процессов вы можете воспользоваться несколькими способами. Один из них - использование диспетчера задач. Нажмите комбинацию клавиш Ctrl+Shift+Esc, чтобы открыть диспетчер задач. В разделе "Процессы" найдите процесс Microsoft Edge и щелкните правой кнопкой мыши. Затем выберите "Завершить задачу". Это должно прекратить работу браузера в фоновом режиме.
Удаление edge из фоновых процессов в Windows 10

Одним из способов убрать Edge из фоновых процессов является отключение его в настройках Windows. Вот, как это сделать:
- Откройте меню "Пуск" и выберите "Настройки".
- В окне настроек выберите "Приложения".
- В левой части окна выберите "Приложения и компоненты".
- Прокрутите список приложений до тех пор, пока не найдете "Microsoft Edge".
- Щелкните на "Microsoft Edge" и выберите "Удалить".
- Подтвердите свое действие, если будет запрошено.
После удаления Edge он больше не будет запускаться как фоновый процесс в Windows 10. Однако, пожалуйста, имейте в виду, что это может повлиять на некоторые функции системы, которые могут требовать использования Edge.
Примечание: Перед удалением любого приложения из системы Windows 10, всегда рекомендуется создать точку восстановления или резервную копию системы, чтобы можно было вернуться к предыдущему состоянию, если возникнут проблемы.
Предисловие

Если вы столкнулись с такой проблемой и хотите удалить Microsoft Edge из фоновых процессов, то наше руководство поможет вам с этим. Здесь вы найдете пошаговую инструкцию по завершению процессов Microsoft Edge и его удалению из фонового режима. Пожалуйста, ознакомьтесь с информацией ниже, чтобы избавиться от этой проблемы и повысить производительность компьютера.
Примечание: Для выполнения некоторых из указанных ниже действий могут потребоваться права администратора. Убедитесь, что у вас есть соответствующие разрешения или обратитесь к администратору компьютера. |
Шаг 1: Отключение автозапуска
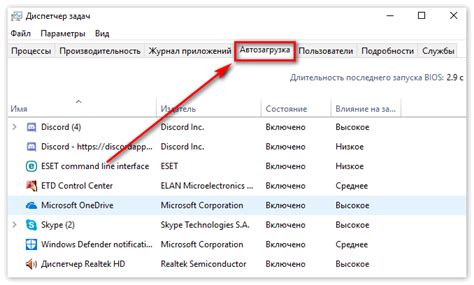
Перед тем как удалить Edge из фоновых процессов, необходимо отключить автозапуск данного приложения.
Для этого нужно выполнить следующие действия:
| 1. | Нажмите Ctrl + Shift + Esc, чтобы открыть диспетчер задач. |
| 2. | Перейдите на вкладку Автозагрузка. |
| 3. | Найдите в списке приложение Microsoft Edge. |
| 4. | Щелкните правой кнопкой мыши на приложении и выберите Отключить. |
Теперь Microsoft Edge больше не будет запускаться автоматически при старте операционной системы.
Шаг 2: Завершение процесса
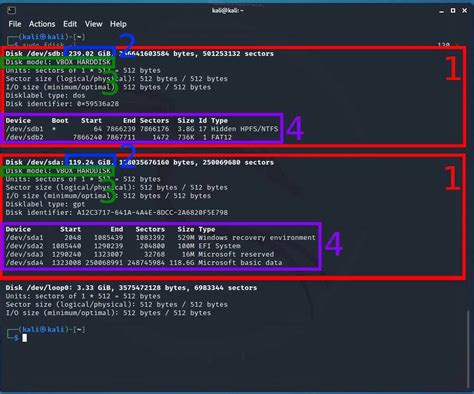
После того, как вы найдете процесс Edge в списке фоновых процессов, необходимо его завершить для полного удаления программы. Для этого:
1. Выделите процесс Edge, щелкнув по нему правой кнопкой мыши.
2. В появившемся контекстном меню выберите опцию "Завершить задачу" или "End Task".
3. Если система запросит подтверждение, нажмите "ОК" или "Да".
4. Повторите эти шаги для всех процессов Edge, которые могут быть запущены в фоне.
Теперь все процессы Edge будут полностью остановлены, и программа больше не будет работать в фоне.
Шаг 3: Удаление из реестра

После остановки фоновых процессов удобно удалить Edge из реестра системы, чтобы полностью избавиться от него. Однако, перед тем как удалить записи, следует создать резервную копию реестра или экспортировать ветку, связанную с Edge, для восстановления в случае ошибки или нежелательных последствий.
Для удаления записей связанных с Edge из реестра, откройте редактор реестра, нажав комбинацию клавиш Windows + R, введите "regedit" и нажмите Enter.
В редакторе реестра найдите следующую ветку:
HKEY_LOCAL_MACHINE\SOFTWARE\Microsoft\Edge
Щелкните правой кнопкой мыши на ветке "Edge" и выберите "Удалить" из контекстного меню.
Подтвердите удаление записи и повторите процесс для следующих веток (если они есть):
HKEY_CURRENT_USER\SOFTWARE\Microsoft\Edge
HKEY_LOCAL_MACHINE\SOFTWARE\Microsoft\Edge Update
После удаления записей из реестра, закройте редактор реестра и перезагрузите систему, чтобы изменения вступили в силу.
Шаг 4: Удаление из планировщика задач

После завершения предыдущего шага, вы можете продолжить удаление Microsoft Edge из фоновых процессов, удалив его из планировщика задач.
Чтобы выполнить это действие, следуйте инструкциям:
- Откройте Панель управления, нажав сочетание клавиш Win + R, введите "control" и нажмите Enter.
- В Панели управления выберите раздел "Администрирование" и затем "Планирование задач".
- В открывшемся окне перейдите по пути "Планировщик библиотека Microsoft > Microsoft > Windows".
- Найдите задачу с именем "MicrosoftEdgeUpdateTask", щелкните правой кнопкой мыши и выберите "Удалить".
- Подтвердите удаление задачи, нажав кнопку "Да".
Следуя этим шагам, вы удалите Microsoft Edge из планировщика задач и окончательно избавитесь от его фоновых процессов на вашем компьютере.
Важно отметить, что удаление Microsoft Edge из планировщика задач может повлиять на его автоматические обновления. Если вы решите установить Edge снова, вам может потребоваться вручную обновить браузер в будущем.
Шаг 5: Отключение обновлений
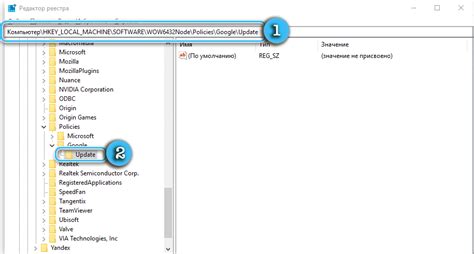
Если вы все еще сталкиваетесь с проблемой запуска фоновых процессов Edge, связанных с обновлениями, вы можете попробовать отключить автоматические обновления браузера.
Для отключения обновлений Edge выполните следующие шаги:
| Шаг 1. | Нажмите сочетание клавиш Win + R, чтобы открыть окно "Выполнить". |
| Шаг 2. | Введите команду gpedit.msc и нажмите Enter, чтобы открыть групповые политики. |
| Шаг 3. | Разверните следующие разделы: Конфигурация компьютера → Административные шаблоны → Компоненты Windows → Windows Update. |
| Шаг 4. | Найдите и дважды кликните на политике Отключить автоматические обновления Microsoft Edge. |
| Шаг 5. | В окне политики выберите опцию Включено и нажмите OK, чтобы сохранить изменения. |
После выполнения этих шагов обновления Microsoft Edge больше не будут автоматически устанавливаться, и фоновые процессы Edge должны перестать запускаться.
Шаг 6: Переустановка Windows 10

Переустановка Windows 10 позволит вам начать "с чистого листа", установив операционную систему заново. В результате все настройки, программы и приложения будут удалены, а система вернется к состоянию, какое было при покупке компьютера.
Хотя переустановка Windows 10 может быть трудоемкой процедурой, она может помочь решить различные проблемы, включая проблемы с фоновыми процессами Edge. Перед выполнением переустановки обязательно ознакомьтесь с руководством от Microsoft или проконсультируйтесь с опытным специалистом.
Важно: Перед переустановкой Windows 10 сохраните все важные файлы на внешний носитель или в облачное хранилище, чтобы не потерять их в процессе установки. При переустановке операционной системы весь содержимое жесткого диска будет стерто.
Примечание: Переустановка Windows 10 может занять продолжительное время, процесс зависит от мощности компьютера и объема данных. Убедитесь, что у вас есть достаточное время для выполнения этой операции.



