Выделение кнопки в WPF – это визуальный эффект, который появляется при наведении курсора мыши на кнопку или при ее нажатии. Однако, в некоторых случаях этот эффект может быть неуместным и вызывать недовольство со стороны пользователей. Если вы хотите избавиться от этого эффекта и сделать кнопку более неразличимой от окружающих элементов интерфейса, то вам понадобится немного кода.
Для того чтобы убрать выделение у кнопки, вам потребуется изменить стиль по умолчанию для кнопки в XAML-разметке. Данный стиль нужно найти и переопределить в ресурсах приложения. Внутри стиля можно указать новые значения для свойств, отвечающих за выделение кнопки при наведении и нажатии. Эти значения должны быть такими, чтобы кнопка выглядела так же, как и остальные элементы интерфейса. Например, вы можете установить прозрачные цвета или отключить все эффекты анимации.
После того как вы переопределите стиль кнопки, все экземпляры кнопок в вашем приложении будут использовать новый стиль и не будут выделяться при взаимодействии с ними. Это позволит создать единообразный и удобный интерфейс для пользователей.
Кнопка в WPF: как убрать выделение?

Существует несколько способов убрать выделение у кнопки в WPF:
- Использование стиля: можно задать новый стиль для кнопки и включить свойство IsTabStop в значение False. Это отключит возможность переключения фокуса на кнопку с помощью клавиши Tab.
- Использование свойства FocusVisualStyle: кнопка имеет свойство FocusVisualStyle, которое определяет стиль, применяемый при получении фокуса. Чтобы убрать выделение, можно просто установить это свойство равным Null.
- Использование стиля контейнера: если кнопка находится внутри контейнера, то можно просто установить свойство IsTabStop контейнера в значение False. Это также отключит возможность переключения фокуса на кнопку.
Рекомендуется применять эти способы в зависимости от конкретных требований проекта и желаемого эффекта. Это позволит создать наиболее подходящий и кастомизированный внешний вид кнопки в WPF.
Убираем выделение у кнопки в WPF

В WPF (Windows Presentation Foundation) кнопки иногда могут быть выделены, когда на них нажимают или когда они получают фокус. Это выделение может быть нежелательным и нарушать внешний вид пользовательского интерфейса.
Чтобы убрать выделение у кнопки в WPF, можно использовать свойство FocusVisualStyle. Это свойство позволяет определить стиль, который будет применяться к кнопке, когда она получает фокус. В этом случае нам интересно установить стиль, который будет полностью игнорировать фокусировку и не будет выделять кнопку.
Вот как это можно сделать:
```csharp
```xaml
Приведенный код устанавливает свойство FocusVisualStyle кнопки в значение {x:Null}, что приводит к отключению выделения кнопки при ее фокусировке.
Таким образом, используя свойство FocusVisualStyle, можно легко убрать выделение у кнопки в WPF и создать более эстетичный пользовательский интерфейс.
Как отключить рамку при нажатии на кнопку в WPF

- Определите стиль для кнопки в ресурсах вашего окна или приложения:
- Примените этот стиль к вашей кнопке, установив ее свойство
Style: - Теперь при нажатии на кнопку не будет никакой рамки или выделения.
<Window.Resources>
<Style TargetType="Button">
<Setter Property="FocusVisualStyle" Value="{x:Null}"/>
</Style>
</Window.Resources>В этом примере мы устанавливаем свойство FocusVisualStyle кнопки в значение {x:Null}, чтобы полностью отключить любую рамку или выделение при фокусировке кнопки.
<Button Content="Моя кнопка" Style="{StaticResource MyButtonStyle}" />Замените MyButtonStyle на имя вашего стиля кнопки, определенного ранее в ресурсах.
Вот и все! Теперь вы знаете, как отключить рамку при нажатии на кнопку в WPF.
Избавляемся от подсветки кнопки в WPF
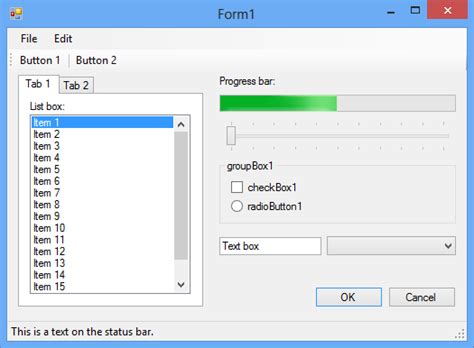
Если вы работаете с WPF, то вы знаете, что по умолчанию кнопки имеют эффект нажатия и подсвечиваются при клике. В некоторых случаях это может быть нежелательным поведением. В этой статье мы рассмотрим, как убрать подсветку кнопки.
Для того чтобы убрать подсветку кнопки, можно использовать стиль. Для начала добавим ресурс стиля в разметку XAML:
<Window.Resources>
<Style x:Key="ButtonStyle" TargetType="Button">
<Setter Property="Background" Value="Transparent" />
<Setter Property="BorderBrush" Value="Transparent" />
<Setter Property="BorderThickness" Value="0" />
<Setter Property="Template">
<Setter.Value>
<ControlTemplate TargetType="Button">
<Border Background="{TemplateBinding Background}"
BorderBrush="{TemplateBinding BorderBrush}"
BorderThickness="{TemplateBinding BorderThickness}">
<ContentPresenter HorizontalAlignment="Center"
VerticalAlignment="Center" />
</Border>
</ControlTemplate>
</Setter.Value>
</Setter>
</Style>
</Window.Resources>В этом стиле мы использовали значение Transparent для свойств Background и BorderBrush, чтобы кнопка не имела фона и границы. Также мы установили значения BorderThickness в 0, чтобы убрать границы кнопки.
Теперь применим этот стиль к кнопке:
<Button Content="Кнопка" Style="{StaticResource ButtonStyle}" />Теперь кнопка не будет подсвечиваться при клике.
С помощью этого простого стиля вы можете легко убрать подсветку кнопки в WPF. Удачной работы!
Устраняем выделение кнопки при клике в WPF

В WPF (Windows Presentation Foundation) кнопки по умолчанию выделяются при клике с помощью стиля "Pressed". Выделение кнопки может быть неприятным для глаза и не соответствовать дизайну приложения. Следующие методы позволяют устранить это выделение:
- Использовать стиль для кнопки, который отключает выделение при нажатии:
- Изменить свойство IsClickModePress на "Hover":
- Использовать стиль в ресурсах разметки:
```xml
BorderBrush="{TemplateBinding BorderBrush}" BorderThickness="{TemplateBinding BorderThickness}">
Стиль кнопки здесь заменяет стандартный стиль "Pressed" на отсутствие выделения при нажатии. Шаблон кнопки состоит из границы и контентного представителя, который содержит текст или другие элементы внутри кнопки.
```xml
Это свойство кнопки позволяет изменить режим клика кнопки. Установка значения "Hover" отключает выделение кнопки при нажатии на нее.
```xml
BorderBrush="{TemplateBinding BorderBrush}" BorderThickness="{TemplateBinding BorderThickness}">
В этом примере стиль кнопки определен в ресурсах разметки окна. Затем этот стиль применяется к кнопке с помощью свойства Style. Результатом является кнопка без выделения при клике.
Выберите метод, который лучше всего подходит для вашего приложения и используйте его для устранения выделения кнопок при клике в WPF.
Как убрать активный эффект у кнопки в WPF

1. Использование стиля:
Можно задать собственный стиль для кнопки, в котором установить свойство "IsPressed" в значение "False". Это позволит кнопке не реагировать на нажатие и не показывать активный эффект:
<Button Content="Моя кнопка">
<Button.Style>
<Style TargetType="Button">
<Setter Property="IsPressed" Value="False"/>
</Style>
</Button.Style>
</Button>2. Использование глобального стиля:
Вы также можете создать глобальный стиль для кнопок, чтобы убрать активный эффект у всех кнопок в приложении:
<Application.Resources>
<Style TargetType="Button">
<Setter Property="IsPressed" Value="False"/>
</Style>
</Application.Resources>3. Использование событий:
Если вам необходимо временно убрать активный эффект только для конкретной кнопки, вы можете воспользоваться событиями MouseDown и MouseUp:
private void Button_MouseDown(object sender, MouseButtonEventArgs e)
{
Button button = (Button)sender;
button.BorderThickness = new Thickness(0);
}
private void Button_MouseUp(object sender, MouseButtonEventArgs e)
{
Button button = (Button)sender;
button.BorderThickness = new Thickness(1);
}В обработчиках событий мы изменяем свойство "BorderThickness" кнопки, чтобы убрать или снова отобразить рамку кнопки.
Надеюсь, эти способы помогут вам убрать активный эффект у кнопки в WPF и достичь желаемого внешнего вида вашего приложения.
Отключаем выделение при нажатии на кнопку в WPF
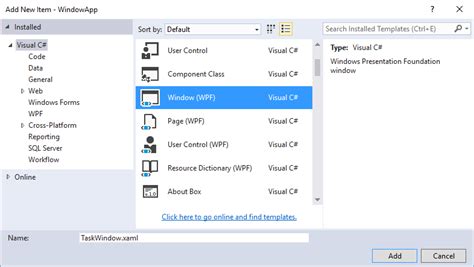
Проблема:
При нажатии на кнопку в WPF по умолчанию происходит ее выделение, что может некоторым пользователям казаться неудобным или неправильным.
Решение:
Чтобы отключить выделение при нажатии на кнопку в WPF, можно использовать стили и триггеры.
1. Добавьте стиль для кнопки, в котором установите свойство FocusVisualStyle равным {x:Null}:
<Style TargetType="Button">
<Setter Property="FocusVisualStyle" Value="{x:Null}"/>
</Style>
2. Примените этот стиль для нужных кнопок:
<Button Style="{StaticResource YourButtonStyle}">Ваша кнопка</Button>
Теперь при нажатии на кнопку она не будет выделяться. Это может положительно повлиять на визуальный опыт пользователя и сделать работу с приложением более комфортной.
Как избежать выделения кнопки при фокусе в WPF

При разработке пользовательских интерфейсов в WPF, мы часто сталкиваемся с проблемой выделения кнопок, когда на них установлен фокус. По умолчанию, кнопки в WPF имеют стандартное выделение, которое может не соответствовать дизайну нашего приложения.
Однако, существует несколько способов избежать этого выделения кнопки при фокусе:
- Использовать стили для кнопок, в которых устанавливается свойство IsTabStop в значение false. Это позволяет отключить фокусировку кнопки с помощью клавиши Tab.
- Воспользоваться свойством FocusVisualStyle кнопки и установить для него пустой стиль. Это позволит убрать стандартное выделение кнопки при фокусе.
- Применить свой собственный шаблон кнопки, где выделение кнопки при фокусе будет выполнено в соответствии с дизайном вашего приложения.
Выбор конкретного способа зависит от вашего дизайна и требований к пользовательскому интерфейсу. Однако, независимо от выбранного метода, вы можете избежать выделения кнопки при фокусе и создать интерфейс, который соответствует вашим потребностям.



