Клавиша "Enter" является одной из самых важных клавиш на клавиатуре, так как она позволяет совершать различные действия, включая подтверждение ввода текста или отправку формы на веб-странице. Однако, бывают ситуации, когда клавиша "Enter" перестает работать по какой-то причине, что может оказать серьезное влияние на производительность и комфорт работы. В этой статье мы рассмотрим несколько способов, как сделать ввод при неработающей клавише "Enter".
В первую очередь, стоит проверить, не является ли проблема аппаратной. Подключите внешнюю клавиатуру к компьютеру или ноутбуку и проверьте, работает ли клавиша "Enter" на внешней клавиатуре. Если клавиша работает, то проблема скорее всего внутри вашей клавиатуры, и вам понадобится ее заменить или отремонтировать.
Если же клавиша "Enter" не работает и на внешней клавиатуре, то проблема, скорее всего, программная. В таком случае, один из простых способов решения проблемы - использование другой клавиши вместо "Enter". Например, вы можете использовать клавишу "Tab" или "Пробел" для подтверждения ввода текста. Для этого вам понадобится настройка вашего приложения или операционной системы.
Клавиша "Enter": возможные проблемы и решения

Одна из возможных проблем связана с тем, что клавиша "Enter" не реагирует на нажатие. Это может быть вызвано несколькими факторами:
- Неисправность клавиатуры: в этом случае решением проблемы может быть замена клавиатуры или восстановление ее работоспособности.
- Программное или аппаратное конфликты: некоторые программы или устройства могут использовать клавишу "Enter" для выполнения определенных действий, что приводит к ее блокировке в других приложениях или окружении. Решением может быть изменение конфигураций программы или устройства.
- Заблокированная клавиша "Enter": случайное заблокирование клавиши можно проверить, использовав виртуальную клавиатуру или другую физическую клавиатуру.
Иногда бывает необходимо изменить функциональность клавиши "Enter" внутри веб-приложений или сайтов. Например, можно настроить так, чтобы ввод данных осуществлялся при нажатии клавиши "Enter" на клавиатуре без необходимости нажимать на кнопку "Отправить" в форме. Для этого можно использовать JavaScript.
Вот некоторые возможные способы реализации этой функциональности:
- Привязка обработчика событий к "keypress" или "keydown" событию клавиатуры, чтобы определить, когда пользователь нажимает клавишу "Enter".
- Проверка, находится ли фокус в поле ввода, для которого должно быть выполнено действие при нажатии клавиши "Enter".
- Выполнение действия, связанного с "Enter", когда пользователь нажимает клавишу "Enter". Это может быть отправка формы, добавление элемента в список или любое другое необходимое действие.
Обратите внимание, что принятие дополнительных мер безопасности, таких как проверка пользовательского ввода, обязательно при использовании клавиши "Enter" для внесения изменений или выполнения каких-либо действий.
Таким образом, решение проблем с клавишей "Enter" в веб-приложениях или на веб-сайтах может быть достигнуто с помощью правильной настройки обработчиков событий клавиатуры и учета особенностей конкретных ситуаций, в которых используется клавиша "Enter".
Как изменить действие клавиши "Enter" во всех браузерах

Клавиша "Enter" обычно используется для отправки формы на веб-странице. Однако, иногда может возникнуть необходимость изменить это действие на что-то другое. Следующие шаги помогут вам изменить поведение клавиши "Enter" во всех основных браузерах.
1. Используйте JavaScript
Для изменения действия клавиши "Enter" вам понадобится некоторый код JavaScript. Вы можете вставить следующий код в секцию <script> вашей веб-страницы:
document.addEventListener('keydown', function(e) {
if (e.key === 'Enter') {
e.preventDefault(); // предотвращает отправку формы
// добавьте свой код здесь, чтобы выполнять другие действия
}
});
2. Добавьте свой код
Вместо комментария "// добавьте свой код здесь, чтобы выполнять другие действия" вставьте свой JavaScript-код, который должен выполняться при нажатии клавиши "Enter". Например, вы можете вызвать функцию или выполнить другое событие.
3. Сохраните и проверьте
Сохраните изменения в вашей веб-странице и откройте ее в различных браузерах. Если все настроено правильно, клавиша "Enter" больше не должна отправлять форму, а будет выполнять ваш код.
Примечание: это решение изменяет поведение клавиши "Enter" на всех формах на вашей странице. Если вам нужно изменить поведение только на определенной форме, вы можете добавить соответствующий селектор или ID в код JavaScript.
Почему клавиша "Enter" не работает: основные причины

- Механические проблемы с клавиатурой. Если клавиша "Enter" не реагирует на нажатие, возможно, она сломалась или застряла. В этом случае, вам потребуется проверить клавиатуру на наличие физических повреждений и, если необходимо, заменить ее.
- Неправильные настройки клавиатуры. Некоторые программы и операционные системы позволяют пользователям изменять действие клавиши "Enter". Если вы не можете использовать клавишу "Enter" в определенных приложениях или видах ввода, убедитесь, что у вас корректно настроены эти параметры.
- Проблемы с программным обеспечением. Клавиша "Enter" может не работать из-за ошибок в программном обеспечении, таких как конфликты горячих клавиш или неправильные драйверы клавиатуры. В этом случае, вы можете попробовать переустановить или обновить необходимое программное обеспечение.
- Вирусы и злонамеренное ПО. Компьютерные вирусы могут вызывать различные проблемы, включая неправильную работу клавиши "Enter". Будьте внимательны и установите антивирусное программное обеспечение для защиты от вредоносных программ и вредоносных атак.
Если клавиша "Enter" не работает, вам стоит рассмотреть вышеперечисленные причины и принять соответствующие меры для их устранения. Если проблема остается, обратитесь за помощью к специалисту или сервисному центру.
Возможные способы решения проблемы с клавишей "Enter"

Когда клавиша "Enter" не работает на вашей клавиатуре, это может стать проблемой при заполнении форм веб-страницы. Однако есть несколько альтернативных способов, которые можно использовать для ввода данных:
1. Клавиша "Tab"
Вместо нажатия клавиши "Enter" после ввода данных в поле формы, вы можете нажать клавишу "Tab" для перехода к следующему полю формы. Продолжайте нажимать "Tab", пока не достигнете кнопки "Отправить" или нужного поля, и затем нажмите "Enter" для отправки формы или активации нужного поля.
2. Использование мыши
Если клавиша "Enter" на клавиатуре не работает, вы также можете воспользоваться мышью для активации кнопки "Отправить" или нужного поля. Просто наведите указатель мыши на кнопку или поле формы и щелкните левой кнопкой мыши.
3. Использование специальных символов или сочетаний клавиш
Если вы знаете специальные символы или сочетания клавиш, которые могут быть использованы для замены клавиши "Enter", вы можете попробовать использовать их. Некоторые веб-сайты могут поддерживать такие специальные символы или сочетания клавиш для отправки формы.
4. Использование JavaScript
Для более технических пользователей, которые знают язык программирования JavaScript, можно написать скрипт, который будет обрабатывать ввод данных с помощью другой клавиши или сочетания клавиш и выполнять нужное действие при нажатии на клавишу "Enter". Такой скрипт можно встроить непосредственно в код веб-страницы или использовать расширения браузера для выполнения собственного JavaScript кода.
Если у вас проблемы с работой клавиши "Enter" на компьютере, рекомендуется проверить, нет ли проблем с самой клавиатурой или настройками операционной системы. В случае необходимости, вы можете обратиться за помощью к специалисту по технической поддержке.
Как написать скрипт для обработки неработающей клавиши "Enter"

Если клавиша "Enter" на клавиатуре перестала работать, это может вызвать некоторые проблемы при вводе данных в HTML-форму. Однако вы можете написать скрипт JavaScript, чтобы обработать эту ситуацию и позволить пользователям отправлять данные, не нажимая на клавишу "Enter".
Для начала вам потребуется добавить атрибут onkeypress к HTML-элементу, относящемуся к полю ввода или кнопке отправки формы. Например:
<input type="text" onkeypress="handleKeyPress(event)"> |
<button type="button" onclick="submitForm()">Отправить</button> |
В этом примере мы добавили атрибут onkeypress к полю ввода и вызываем функцию handleKeyPress(event) при каждом нажатии клавиши.
Теперь напишем саму функцию handleKeyPress(event):
<script>
function handleKeyPress(event) {
if (event.keyCode === 13) { // Проверяем код клавиши
event.preventDefault(); // Отменяем стандартное действие, чтобы страница не перезагружалась
submitForm(); // Вызываем функцию отправки формы
}
}
function submitForm() {
// Ваш код для отправки формы
}
</script> |
В функции handleKeyPress(event) мы проверяем код клавиши, используя свойство keyCode объекта события. Если код клавиши равен 13 (код клавиши "Enter"), мы вызываем метод preventDefault() для отмены стандартного действия браузера (в данном случае, отправку формы при нажатии "Enter"). Затем мы вызываем функцию submitForm(), которая должна содержать ваш код для отправки формы.
Теперь при нажатии клавиши "Enter" в поле ввода или на кнопке отправки формы будет вызываться функция submitForm(), а не будет происходить стандартное действие браузера.
Инструкция по настройке клавиши "Enter" для различных устройств
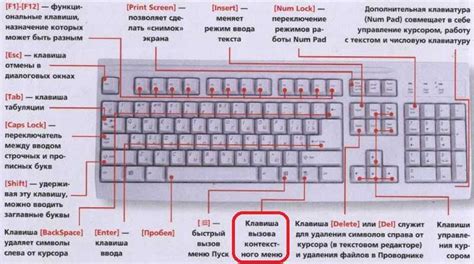
Для ПК и ноутбуков:
1. Перейдите в "Пуск" и выберите "Панель управления".
2. Нажмите на "Устройства и принтеры".
3. Выберите свой компьютер или ноутбук и нажмите правой кнопкой мыши.
4. В выпадающем меню выберите "Свойства".
5. В открывшемся окне перейдите на вкладку "Аппаратное обеспечение".
6. Нажмите на кнопку "Дополнительные параметры".
7. В списке доступных параметров найдите "Клавиатура" и выберите ее.
8. В окне настроек выберите "События".
9. В списке событий найдите "Нажатие клавиши Enter" и выберите его.
10. Нажмите на кнопку "Изменить" и определите новое действие для клавиши Enter.
11. Нажмите "ОК" и "Применить" для сохранения изменений.
Для смартфонов и планшетов:
1. Откройте настройки устройства.
2. Прокрутите вниз и выберите "Язык и ввод".
3. Найдите раздел "Физическая клавиатура" или "Сочетания клавиш".
4. Нажмите настройку для клавиши "Enter".
5. Выберите действие, которое вы хотите назначить для клавиши "Enter".
6. Нажмите "Готово" или "Применить", чтобы сохранить настройки.
Для Smart TV:
1. Включите телевизор и нажмите на кнопку "Menu" на пульте дистанционного управления.
2. Перейдите в меню настроек и найдите раздел "Клавиатура".
3. Выберите клавишу "Enter" в списке доступных клавиш.
4. Нажмите настройку для клавиши "Enter" и выберите новое действие.
5. Нажмите "ОК" или "Применить", чтобы сохранить изменения и выйти из меню настроек.
Для игровых консолей:
1. Откройте настройки вашей игровой консоли (например, PlayStation или Xbox).
2. Найдите раздел "Клавиатура и мышь" или "Настройки контроллера".
3. Выберите клавишу "Enter" в списке доступных кнопок.
4. Назначьте новое действие для клавиши "Enter".
5. Сохраните настройки и примените их.
Обратите внимание, что настройки клавиши "Enter" могут отличаться в зависимости от устройства и операционной системы. Конкретные инструкции можно найти в руководстве пользователя вашего устройства.



