Камера ноутбука является незаменимым инструментом в современном мире информационных технологий. С ее помощью вы можете проводить видеоконференции, снимать фотографии и записывать видео. Но что делать, если камера вашего ноутбука Digma не работает или вы не знаете, как ее открыть?
В данной статье мы подробно расскажем вам о том, как открыть камеру на ноутбуке Digma в нескольких простых шагах.
Первым шагом, который необходимо выполнить, – убедитесь, что ваш ноутбук Digma оснащен встроенной камерой. Обычно она располагается в верхней части экрана ноутбука, но у разных моделей Digma может быть свое расположение. Чтобы найти камеру, обратитесь к руководству по эксплуатации вашего устройства.
Затем необходимо включить камеру. В большинстве ноутбуков Digma это делается одним из способов:
- Нажмите на клавишу Fn и одновременно коротко нажмите на клавишу, обозначенную символом камеры. Обычно это клавиша F6 или F10. Обратите внимание на символ камеры, обычно она выделена и окрашена, что облегчает ее поиск.
- Если ваш ноутбук Digma имеет специальную кнопку для включения камеры, найдите ее и нажмите.
- Если в вашем ноутбуке Digma установлена операционная система Windows 10, вы можете включить камеру через приложение "Камера". Для этого щелкните на значке Пуск в левом нижнем углу экрана, найдите приложение "Камера" и запустите его.
После выполнения этих шагов ваша камера должна быть успешно открыта и готова к использованию. Если же у вас все еще возникают проблемы с камерой, рекомендуется обратиться за помощью к специалистам сервисного центра Digma или посетить официальный сайт производителя для получения дополнительной информации и решения проблемы.
Подготовка к открытию камеры на ноутбуке Digma: необходимые шаги
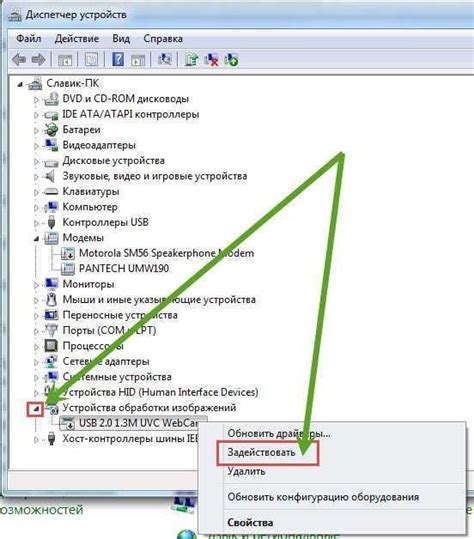
Перед тем, как открыть камеру на ноутбуке Digma, выполните следующие шаги:
- Убедитесь, что ваш ноутбук Digma подключен к сети электропитания или заряжен;
- Откройте крышку ноутбука и включите его;
- Дождитесь полной загрузки операционной системы;
- Проверьте наличие установленной камеры на ноутбуке. Обычно камера расположена над экраном ноутбука;
- Установите все необходимые драйверы для работы с камерой. Если драйверы отсутствуют, загрузите их с сайта производителя ноутбука;
- Удостоверьтесь, что на вашем ноутбуке работает соответствующее программное обеспечение для управления камерой.
После выполнения указанных выше шагов вы будете готовы открыть камеру на ноутбуке Digma и использовать ее для видеозвонков, съемки фотографий и записи видео.
Определение модели ноутбука: как найти нужную информацию

Для того чтобы открыть камеру на ноутбуке Digma, необходимо знать его модель. Инструкции могут различаться в зависимости от модели, поэтому важно правильно определить модель своего устройства.
Есть несколько способов узнать модель ноутбука Digma:
1. Физическая маркировка. Модель ноутбука Digma обычно указана на корпусе устройства. Проверьте нижнюю часть ноутбука или заднюю крышку. Модель может быть написана в виде надписи или быть нанесена на специальную наклейку.
2. Документация. Если вы сохранили документацию к ноутбуку, прочтите ее внимательно. В инструкции к ноутбуку Digma должна быть указана модель и даны подробные сведения о его использовании.
3. Системные настройки. Откройте меню "Пуск" в правом нижнем углу экрана, выберите пункт "Параметры" и перейдите в раздел "Система". Найдите раздел "О ноутбуке" или "О устройстве". В этом разделе должны быть указаны модель и производитель ноутбука.
4. Интернет-ресурсы. Вы можете воспользоваться поисковой системой для поиска информации о модели ноутбука Digma. Введите в поисковую строку запрос с указанием бренда и модели устройства. Например, "Digma название модели ноутбука", где вместо "название модели ноутбука" укажите конкретные данные о вашем устройстве.
После определения модели ноутбука Digma, вы сможете найти соответствующую инструкцию по открытию камеры. Учтите, что настройки веб-камеры могут отличаться в зависимости от операционной системы, поэтому рекомендуется обращаться к руководству пользователя для конкретной модели ноутбука Digma.
Поиск необходимого программного обеспечения: где его найти

Если ваш ноутбук Digma не распознает камеру или не запускает приложение для ее работы, скорее всего, вам потребуется установить или обновить необходимое программное обеспечение.
Чтобы найти драйверы и программы для камеры на ноутбуке Digma, вам следует обратиться к официальному веб-сайту производителя. На сайте Digma вы найдете раздел "Поддержка" или "Загрузки", где вам будет доступен список доступных драйверов, обновлений и программ для вашего устройства.
На странице загрузок вы можете использовать фильтры, чтобы уточнить поиск и найти нужные драйверы и программы для камеры Digma. Обычно вам потребуется указать модель вашего ноутбука и операционную систему, чтобы получить наиболее подходящие результаты.
| Шаги для поиска программного обеспечения: |
|---|
| 1. Откройте официальный веб-сайт Digma. |
| 2. Найдите раздел "Поддержка" или "Загрузки". |
| 3. Выберите модель вашего ноутбука и операционную систему. |
| 4. Найдите драйверы и программы для камеры. |
| 5. Скачайте и установите необходимые файлы. |
| 6. Перезагрузите ноутбук, чтобы изменения вступили в силу. |
После установки новых драйверов и программ для камеры Digma, вы сможете открыть камеру на ноутбуке и использовать ее для видеовызовов, фотографирования или веб-конференций.
Установка необходимого драйвера: пошаговая инструкция

1. Подключите устройство Digma к компьютеру с помощью USB-кабеля и дождитесь его обнаружения.
2. Откройте веб-браузер и перейдите на официальный сайт производителя Digma.
3. Найдите раздел "Поддержка" или "Драйверы и загрузки" на сайте и перейдите в него.
4. Введите модель своего устройства в поле поиска или выберите его из списка.
5. Найдите драйвер камеры для своей модели устройства и нажмите на ссылку для загрузки.
6. Подождите, пока загрузка драйвера не завершится, а затем откройте загруженный файл.
7. Запустите установку драйвера, следуя инструкциям на экране.
8. После завершения установки перезагрузите компьютер.
9. Подключите камеру к компьютеру и проверьте ее работу с помощью приложения, поддерживающего видеозвонки или фото/видео съемку.
Вот и все! Теперь вы успешно установили необходимый драйвер для камеры на ноутбуке Digma и можете пользоваться камерой.
Проверка работоспособности камеры: как убедиться, что все работает

После открытия камеры на ноутбуке Digma вам может понадобиться проверить ее работоспособность. Чтобы убедиться, что все работает исправно, следуйте следующим шагам:
- Запустите программу для работы с камерой. Вы можете найти предустановленное приложение для работы с камерой в меню Пуск или на рабочем столе. Если его нет, установите подходящую программу из интернета.
- Проверьте настройки камеры. Откройте программу и найдите в ней настройки камеры. Убедитесь, что камера включена и все необходимые разрешения предоставлены.
- Проверьте видеопоток. В программе для работы с камерой найдите возможность просмотра видеопотока. Нажмите соответствующую кнопку или выберите нужный пункт меню.
- Проверьте звук. Если ваша камера имеет встроенный микрофон, проверьте его работу. Запишите небольшое видео или включите видеочат со своими друзьями, чтобы убедиться, что звуковой сигнал записывается и воспроизводится корректно.
- Проверьте наличие обновлений. Проверьте, что у вас установлена последняя версия программы для работы с камерой. Возможно, после обновления будут исправлены возможные проблемы с ее работой.
Если после выполнения всех вышеперечисленных действий камера все еще не работает, возможно, вам следует обратиться к специалисту для дальнейшей диагностики и ремонта.
Регулярно проверяйте работоспособность камеры на вашем ноутбуке Digma, чтобы быть уверенным в ее исправной работе!
Решение проблем: что делать, если камера все еще не работает

Если после выполнения всех предыдущих шагов камера на ноутбуке Digma все еще не работает, это может быть вызвано различными проблемами. Вот несколько действий, которые вы можете предпринять, чтобы устранить проблему:
1. Проверьте физическое состояние камеры:
Убедитесь, что камера не повреждена и не заблокирована физически. Проверьте, нет ли пыли или посторонних предметов, закрывающих объектив. Если вы обнаружите повреждения или препятствия, обратитесь к сервисному центру Digma для решения проблемы.
2. Проверьте настройки приватности:
Убедитесь, что настройки приватности не блокируют доступ к камере на ноутбуке. Некоторые приложения или системные настройки могут ограничивать использование камеры. Проверьте наличие установленных антивирусов или программ безопасности, которые могут блокировать доступ к камере. Попробуйте временно отключить или изменить настройки приватности, чтобы проверить, работает ли камера без ограничений.
3. Обновите драйверы камеры:
Убедитесь, что у вас установлена последняя версия драйвера для камеры на ноутбуке Digma. Проверьте веб-сайт производителя или используйте программу-обновление драйверов для загрузки и установки новых драйверов для вашей камеры. Обновление драйверов может помочь исправить возможные проблемы совместимости или ошибки, связанные с камерой.
4. Проверьте программное обеспечение:
Убедитесь, что программа, в которой вы пытаетесь использовать камеру, работает корректно и имеет правильные настройки для камеры. Попробуйте запустить другую программу, которая использует камеру, чтобы увидеть, работает ли она в других приложениях. Если камера работает в других программах, возможно, проблема связана с конкретным приложением или его настройками.
5. Обратитесь к сервисному центру Digma:
Если после выполнения всех вышеуказанных действий камера на ноутбуке Digma все равно не работает, рекомендуется связаться с авторизованным сервисным центром Digma. Квалифицированные специалисты помогут вам определить возможные причины неисправности камеры и решить проблему.



