Клавиатура – неотъемлемая часть работы на компьютере. Однако бывают ситуации, когда нам требуется использовать компьютер, а клавиатура недоступна. Это может случиться, например, если клавиатура сломалась или понадобилась подключить другое устройство, занимающее порт клавиатуры. В таких случаях можно включить виртуальную клавиатуру, управлять которой можно мышью.
Виртуальная клавиатура – это программа, эмулирующая работу обычной клавиатуры. С ее помощью можно набирать текст, вводить команды и выполнять другие действия, которые обычно выполняются с помощью клавиатуры. Виртуальная клавиатура появляется на экране компьютера и управляется мышью.
Как включить такую клавиатуру? Ниже приведены иструкции для ОС Windows и macOS:
В Windows:
1. Откройте меню Пуск.
2. Введите в поиске "Виртуальная клавиатура".
3. Выберите опцию "Виртуальная клавиатура".
4. Виртуальная клавиатура появится на экране. Теперь вы можете управлять ей мышью.
В macOS:
1. Откройте меню "Приложения".
2. Найдите и откройте папку "Служебные программы".
3. В папке "Служебные программы" найдите и откройте программу "Клавиатура".
4. Виртуальная клавиатура появится на экране.
Теперь вы можете использовать мышь для управления виртуальной клавиатурой и выполнять все необходимые действия.
Клавиатура мышкой: включение без использования клавиатуры

Существует несколько способов включения клавиатуры мышкой без физической клавиатуры. Один из них - использование специального программного обеспечения, которое позволяет эмулировать клавиатуру через мышь. Это программное обеспечение предоставляет пользователю виртуальную клавиатуру на экране компьютера, которую можно нажимать с помощью указателя мыши.
Для включения клавиатуры мышкой без использования физической клавиатуры вам может потребоваться:
- Установить специальное программное обеспечение, которое предлагает эмуляцию клавиатуры и удобный интерфейс для нажатия клавиш с помощью мыши.
- Настроить эту программу согласно вашим потребностям и предпочтениям.
- Использовать мышь для нажатия на клавиши на экранной клавиатуре в соответствии с вашими нуждами.
Включение клавиатуры мышкой без использования физической клавиатуры может занять некоторое время, особенно если вы впервые сталкиваетесь с такими задачами. Однако, чем больше вы будете использовать эту опцию, тем более привычным для вас станет использование мышки вместо физической клавиатуры.
Независимо от того, как именно вы включаете клавиатуру мышкой, важно помнить о том, что эта опция предназначена для облегчения вашей работы и обеспечения более удобного доступа к компьютеру, а не для замены стандартной клавиатуры. Используйте ее с умом и наслаждайтесь преимуществами, которые она предлагает.
Проблемы и решения

Включение клавиатуры мышкой может столкнуться с несколькими проблемами. Вот некоторые из них и возможные решения:
Проблема: Отсутствие физической клавиатуры. | Решение: Если у вас нет физической клавиатуры, вы можете использовать виртуальную клавиатуру. Есть много вариантов виртуальных клавиатур, доступных онлайн. Просто откройте браузер и найдите подходящую вам виртуальную клавиатуру. |
Проблема: Неработающая клавиша на физической клавиатуре. | Решение: Если у вас есть рабочая мышь, вы можете использовать программу, которая позволяет присваивать определенные функции мышиным кликам. Например, с помощью программы "AutoHotkey" вы можете настроить одну из клавиш мыши, чтобы она выполняла функцию определенной клавиши на клавиатуре. |
Проблема: Недостаточное знание клавиатурных сочетаний. | Решение: Если у вас недостаточно знаний о клавиатурных сочетаниях, вы можете воспользоваться различными онлайн-учебниками и ресурсами для изучения основных комбинаций клавиш. |
Независимо от того, с какой проблемой вы сталкиваетесь, помните, что всегда есть решение. Будь то использование виртуальной клавиатуры или настройка программы для работы с мышью, вы всегда можете найти способ включить клавиатуру мышкой без физической клавиатуры.
Интерфейс доступности
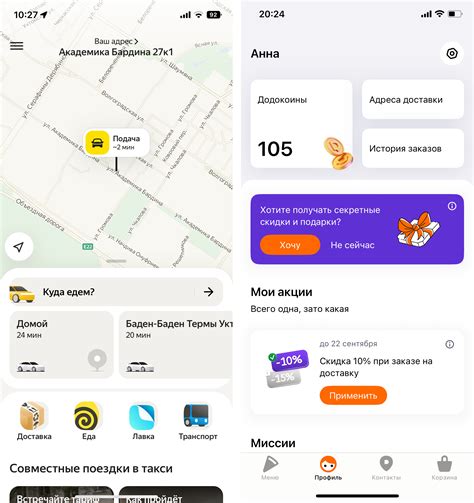
В контексте клавиатуры мышки без клавиатуры, интерфейс доступности позволяет пользователям управлять компьютером, используя мышь вместо стандартной клавиатуры. Это особенно важно для людей с физическими ограничениями, которые могут испытывать трудности или неспособны использовать обычную клавиатуру.
Интерфейс доступности обеспечивает такие функции, как виртуальная клавиатура, которая отображается на экране и позволяет пользователям выбирать символы и нажимать клавиши с помощью мыши или другого устройства ввода.
Для того чтобы включить клавиатуру мышкой без клавиатуры, пользователи могут использовать программные инструменты, специально разработанные для обеспечения доступности. Эти инструменты могут быть предустановлены на компьютере или загружены в виде дополнительного программного обеспечения.
Использование интерфейса доступности позволяет пользователям получить полный доступ к компьютеру и использовать его функциональность без необходимости использования стандартной клавиатуры. Это помогает сделать компьютеры и веб-сайты более доступными для всех пользователей, независимо от их физических возможностей.
Персонализация настроек
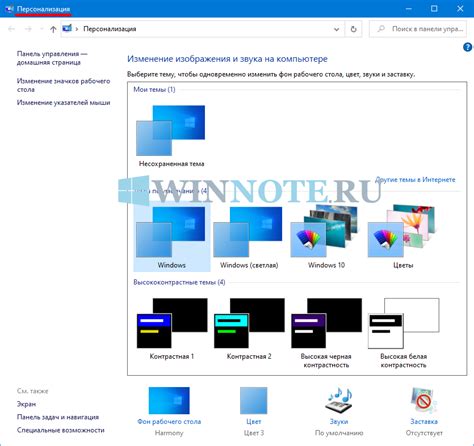
Один из больших плюсов использования электронной клавиатуры без подключения физической клавиатуры заключается в возможности полностью настроить клавиатуру по своему вкусу и предпочтениям. Клавиатура мышкой открывает перед вами широкий спектр возможностей для настройки различных параметров и функций клавиатуры.
Во-первых, вы можете выбрать желаемый язык ввода на клавиатуре. Настройка языка будет полезна в случае, если вы печатаете на нескольких языках или используете специфические символы, используемые в определенном языке. Вы сможете легко переключаться между различными языками ввода при помощи мыши.
Кроме того, вы можете персонализировать раскладку клавиатуры. Выберите ту, которая вам больше нравится и которая подходит для вашего стиля печати. Кроме стандартной клавиатуры QWERTY, существует множество других раскладок клавиатуры, таких как Dvorak или Colemak. Вы можете установить любую из них и настроить свою клавиатуру для более удобного и эффективного ввода текста.
Еще одной возможностью является персонализация клавиш. С помощью мыши вы можете изменить функции отдельных клавиш на клавиатуре. Например, вы можете назначить специальные команды или сочетания клавиш на отдельные кнопки, чтобы ускорить выполнение определенных задач или запустить приложение одним нажатием мыши. Такая настройка позволит вам подстроить клавиатуру под ваши индивидуальные потребности и предпочтения.
Наконец, вы можете настроить чувствительность клавиатуры или скорость повтора клавиш. Мышью можно легко управлять этими параметрами для достижения наибольшего комфорта при наборе текста. Если вам не нравится быстрая реакция клавиш или вы хотите, чтобы клавиши были более чувствительными, то при помощи мыши можно легко настроить эти параметры.
В целом, использование клавиатуры мышкой без подключения физической клавиатуры открывает перед вами возможности персонализации настроек клавиатуры по вашему вкусу и предпочтениям. Настройте клавиатуру так, чтобы она максимально удовлетворяла вашим потребностям и стилю печати.



