Жизнь современного человека немыслима без многочисленных электронных устройств. Сегодня многие из нас смотрят фильмы, сериалы и телепередачи не только на телевизоре, но и на компьютере. Однако, что делать, если у вас нет телевизора, но есть монитор от компьютера? Не стоит отчаиваться! В этой статье мы расскажем вам, как подключить монитор от компьютера как телевизор.
Перед тем, как приступить к подключению, стоит убедиться, что ваш монитор поддерживает телевизионный сигнал. Узнать это можно, посмотрев на заднюю панель монитора. Если на ней есть порт HDMI или AV, то у вас есть возможность подключить монитор как телевизор. В противном случае, вам потребуется дополнительное оборудование для конвертации сигнала.
Когда вы убедились, что ваш монитор поддерживает телевизионный сигнал, можно приступать к подключению. Важно помнить, что для подключения монитора от компьютера как телевизора вам понадобится специальный кабель. Если у вас есть HDMI-кабель, подключение будет проходить гораздо проще и быстрее. В случае отсутствия HDMI-порта на вашем мониторе, вам понадобится адаптер или переходник для подключения другого типа кабеля.
Как подключить монитор от компьютера в качестве телевизора: полезные советы и инструкция!
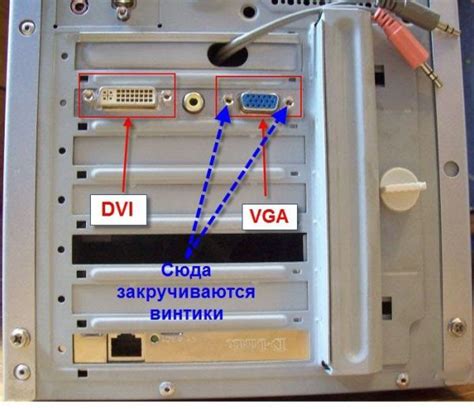
Здесь представлены полезные советы и инструкция, как подключить монитор от компьютера в качестве телевизора:
- Проверьте возможности вашего монитора. Убедитесь, что ваш монитор обладает встроенным тюнером для приема телевизионного сигнала (чаще всего это указано в спецификации или на коробке монитора). Если у вашего монитора отсутствует встроенный тюнер, вам нужно будет использовать дополнительные устройства, такие как ТВ-тюнер.
- Проверьте разъемы на вашем мониторе. Найти HDMI-разъем на вашем мониторе не составит труда, поскольку большинство современных мониторов оснащены этим разъемом. Если на вашем мониторе отсутствует HDMI-разъем, убедитесь, что у вас есть другой разъем, подходящий для передачи видеосигнала, такой как DVI или VGA.
- Подключите монитор к источнику телевизионного сигнала. Если ваш монитор обладает встроенным тюнером, вы можете подключить к нему антенну или кабель с телевизионными каналами. Если у вас есть ТВ-тюнер или другое устройство для приема сигнала, подключите его к вашему монитору через соответствующий разъем.
- Настройте монитор и выберите источник сигнала. Включите монитор и используйте пульта дистанционного управления или кнопки на передней панели монитора, чтобы переключиться на нужный источник сигнала. Обычно это делается через меню, где вы можете выбрать HDMI, DVI или VGA в качестве источника.
- Настройте телевизионные каналы. Если у вашего монитора есть встроенный тюнер, запустите автоматическую настройку каналов, чтобы получить доступ к телевизионным программам. Если вы используете внешний ТВ-тюнер, следуйте инструкции в его руководстве.
- Пользуйтесь монитором в качестве телевизора. После корректного подключения и настройки вы сможете пользоваться вашим монитором в качестве телевизора и просматривать телевизионные программы или подключать другие устройства, такие как приставки для игр или DVD-плейеры.
Надеемся, эти полезные советы и инструкция помогут вам успешно подключить монитор от компьютера в качестве телевизора!
Выбор нужного соединения

Для подключения компьютерного монитора в качестве телевизора необходимо выбрать соединение, которое подходит для вашего ресивера или телевизионного приемника.
Существует несколько типов соединений, которые могут использоваться для подключения монитора:
- HDMI (High Definition Multimedia Interface) - это самое популярное и универсальное соединение для передачи видео и аудио сигнала высокого качества. HDMI может передавать сигналы разрешения до 1080p и также поддерживает звуковой сигнал.
- VGA (Video Graphics Array) - это аналоговое соединение, которое обычно используется для подключения старых компьютерных мониторов. Оно не передает звуковой сигнал и поддерживает максимальное разрешение 1920x1080.
- DVI (Digital Visual Interface) - это цифровое соединение, поддерживающее разрешения до 2560x1600. Оно также может передавать звук, если используется соединение DVI-HDMI.
- DisplayPort - это современное цифровое универсальное соединение, которое поддерживает очень высокие разрешения и высокую частоту обновления. Оно также может передавать звук.
Выбор соединения зависит от доступных портов на вашем мониторе и ресивере или телевизионном приемнике. Если у вас есть выбор, рекомендуется использовать HDMI, так как это наиболее универсальное и качественное соединение.
Важно помнить, что для передачи звукового сигнала необходимо использовать соединения, поддерживающие передачу аудио, например HDMI или DVI-HDMI.
Подключение монитора и аудиосистемы

Во-первых, для подключения аудиосистемы к монитору необходимо проверить наличие соответствующих разъемов. Обычно на самом мониторе есть разъемы для аудио: аудиовыход (Audio Out) и аудиовход (Audio In). Подключение может осуществляться посредством стандартного аудиокабеля с двумя 3.5 мм разъемами.
Для начала, нужно подключить один конец аудиокабеля к аудиовыходу на мониторе и другой конец к соответствующему аудиовходу на аудиосистеме. Обычно такой аудиовход называется AUX или LINE IN. В случае, если ваша аудиосистема не имеет подходящих входов, вы можете воспользоваться адаптером - для подключения аудиокабеля к другим типам входов (например, HDMI или USB). После этого, нужно настроить аудиосистему на воспроизведение звука с аудиовхода.
Важно отметить, что при подключении аудиосистемы к монитору и компьютеру посредством аудиовыхода, звук будет передаваться только с телевизионных каналов и устройств, подключенных к монитору напрямую (например, игровая приставка или DVD-плеер). Если вы хотите передавать звук с компьютера на аудиосистему, то следует подключить аудиосистему к компьютеру с помощью дополнительного аудиокабеля.
Для этого нужно найти разъем для аудиовыхода на компьютере (обычно такой разъем называется Speaker или Audio Out) и подключить его к аудиовходу на аудиосистеме. После этого, нужно в настройках компьютера выбрать аудиодрайвер, который будет передавать звук на аудиовыход.
Важно помнить, что для качественного звучания необходимо правильно настроить аудиосистему. Регулировка громкости, баланса и других параметров осуществляется на аудиосистеме. Также можно использовать дополнительные настройки звука на мониторе и компьютере, чтобы достичь оптимального качества звука.
Настройка разрешения и частоты обновления
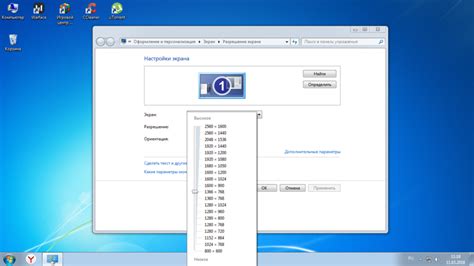
Перед тем как использовать монитор от компьютера как телевизор, настройка разрешения и частоты обновления играет важную роль. Неправильная настройка может привести к неприятным последствиям, таким как мерцание, размытость картинки или низкое качество изображения.
Чтобы настроить разрешение и частоту обновления, выполните следующие шаги:
- Откройте меню настроек монитора. Обычно кнопки управления монитором расположены сбоку или снизу.
- Найдите опцию "Разрешение" или "Resolution" в меню настроек и выберите нужное разрешение. Рекомендуется выбрать разрешение, соответствующее формату телевизионного сигнала (например, 1920x1080 для Full HD).
- Если доступно, найдите опцию "Частота обновления" или "Refresh Rate" и выберите значение, рекомендуемое для вашего монитора и телевизионного сигнала. Обычно это 60 Гц или 50 Гц.
- Сохраните изменения и закройте меню настроек монитора.
После настройки разрешения и частоты обновления, ваш монитор будет использоваться как телевизор с оптимальным качеством изображения.
Если у вас возникли проблемы или появились артефакты на экране, попробуйте изменить разрешение или частоту обновления на другие значения и проверьте, как это повлияет на качество картинки. В некоторых случаях может потребоваться обновление драйверов графической карты для лучшей совместимости.
Использование дополнительного оборудования
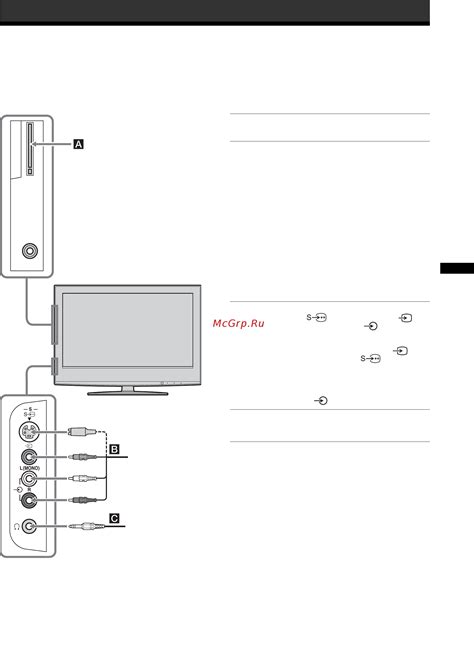
Если вы хотите улучшить функциональность вашего монитора, вы можете использовать дополнительное оборудование. Вот несколько вариантов, которые могут пригодиться вам:
1. Аудиосистема. Если ваш монитор не имеет встроенных колонок или их качество вам не нравится, вы можете подключить дополнительную аудиосистему. В зависимости от ваших предпочтений и бюджета, вы можете выбрать настольные колонки или наушники.
2. ТВ-тюнер. Если вы хотите смотреть телевизионные каналы на вашем мониторе, вы можете приобрести внешний ТВ-тюнер. Он позволит вам подключить антенну или кабельное телевидение и настроить ваш монитор на просмотр телевизионных передач.
3. Игровая консоль. Если вы любите играть в видеоигры, то подключение игровой консоли к вашему монитору может быть отличным вариантом. Вам достаточно подключить консоль к монитору с помощью HDMI-кабеля и наслаждаться играми в высоком разрешении.
Помните о том, что для подключения дополнительного оборудования к вашему монитору может потребоваться наличие соответствующих портов или разъемов. Проверьте технические характеристики вашего монитора и оборудования, которое вы хотите подключить, чтобы убедиться в их совместимости.
Особенности использования монитора вместо телевизора

Подключение монитора компьютера как телевизора имеет некоторые особенности и достоинства. Вот некоторые из них:
- Возможность использования монитора компьютера в качестве телевизора дает гибкость и экономию пространства. Вы можете использовать один и тот же дисплей для работы с компьютером и просмотра телевизионных программ.
- Монитор компьютера обычно имеет более высокое разрешение, чем стандартный телевизор, что обеспечивает более четкое изображение и лучшее качество видео.
- С монитором компьютера вы можете подключить компьютерные колонки или наушники для получения лучшего звука при просмотре программ.
- Многие компьютерные мониторы имеют различные входы, такие как HDMI, DVI или VGA, что делает их совместимыми с различными источниками сигнала, включая телевизионные приемники, игровые приставки и DVD-проигрыватели.
- Если ваш компьютер имеет возможность записи телевизионных программ, вы можете использовать монитор в качестве телевизионного экрана для просмотра записанных эпизодов.
Однако перед использованием монитора компьютера в качестве телевизора обратите внимание на следующие моменты:
- Убедитесь, что монитор компьютера поддерживает входы сигнала, соответствующие вашему источнику, например, HDMI.
- Если монитор компьютера не имеет встроенных динамиков, вам потребуется внешний источник звука, такой как компьютерные колонки или наушники.
- Убедитесь, что ваш компьютер поддерживает функцию записи телевизионных программ, если вы хотите использовать монитор вместе с компьютером для этой цели.
- Закрепите монитор компьютера в удобном для вас месте, учитывая его размер и расстояние до места, где вы будете сидеть при просмотре.
Следуя этим рекомендациям, вы сможете наслаждаться своим монитором компьютера в качестве телевизора и получать от этого комфорт и удовольствие.



