Голосовая функция робота в дискорде предоставляет пользователям удивительные возможности для коммуникации в онлайн-среде. Роботы с голосовой функцией могут быть использованы для различных целей: от организации игровых сессий до проведения онлайн-мероприятий. В данной статье мы рассмотрим, как использовать голосовую функцию робота в дискорде, чтобы максимально эффективно взаимодействовать с другими пользователями.
Первым шагом для использования голосовой функции робота в дискорде является установка робота на своем сервере. Для этого необходимо перейти в раздел "Настройки сервера" и выбрать раздел "Роли". После этого нужно создать новую роль и назначить ей права использования голосового канала. Затем следует установить робота на сервер, используя полученную ссылку при регистрации аккаунта робота.
После успешной установки робота, необходимо активировать его голосовую функцию. Для этого можно использовать команду "+голос", которая приведет к началу голосового режима робота. После активации режима голосовой функции, робот будет готов к взаимодействию с другими пользователями через голосовой канал. С помощью команды "+помощь" можно просмотреть список доступных команд для работы с голосовой функцией робота.
Начало работы с голосовой функцией
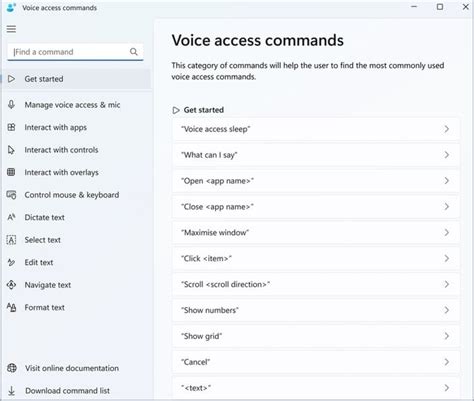
Голосовая функция робота в дискорде позволяет общаться с другими участниками сервера с помощью голосовой связи. Для начала работы с голосовой функцией необходимо выполнить несколько шагов.
Шаг 1: Установите и настройте дискорд на своем устройстве. Для этого нужно скачать и установить дискорд с официального сайта. После установки вам потребуется создать аккаунт или войти существующим.
Шаг 2: Присоединитесь к серверу, где вы хотите использовать голосовую функцию. Для этого вам нужно получить ссылку-приглашение от администратора сервера или найти сервер в поиске дискорда.
Шаг 3: Подключитесь к голосовому каналу. Для этого найдите список каналов на сервере, щелкните правой кнопкой мыши на голосовой канал, который вы хотите присоединиться, и выберите "Присоединиться".
Шаг 5: Готово! Теперь вы можете начать общаться с другими участниками через голосовую связь. Просто нажмите на кнопку "Включить голосовую связь" и говорите в микрофон.
Обратите внимание, что использование голосовой функции в дискорде подразумевает соблюдение правил сервера и сетевого этикета. Убедитесь, что вы уважительно относитесь к другим участникам и не нарушаете правила сервера.
Активация
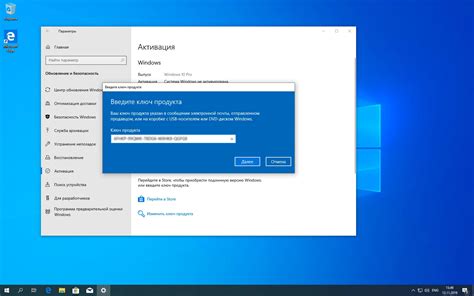
Для активации голосовой функции робота в дискорде, вам необходимо выполнить следующие шаги:
Шаг 1: Откройте приложение Discord и войдите в свой аккаунт или создайте новый, если у вас его еще нет.
Шаг 2: Подключитесь к серверу, на котором вы хотите использовать голосовую функцию робота.
Шаг 3: Откройте список участников сервера, щелкнув на кнопку "Участники" в левом нижнем углу экрана.
Шаг 4: Найдите имя робота в списке участников сервера и щелкните правой кнопкой мыши по его имени.
Шаг 5: В контекстном меню выберите опцию "Голосовая активация".
Шаг 6: Теперь вы можете активировать робота голосовым сообщением! Просто произнесите ключевую фразу или слово, установленное для активации, и робот ответит вам.
Примечание: Ключевую фразу или слово для активации робота может настраивать администратор сервера. Если вы не знаете, какую фразу использовать, обратитесь к администратору сервера за помощью.
Установка голосового робота

Голосовая функция робота в Дискорде позволяет добавить бота на сервер и настроить его для озвучивания текстовых сообщений. Для установки голосового робота выполните следующие шаги:
1. Создайте бота
Перейдите на сайт разработчиков Дискорда и залогиньтесь. Создайте нового бота, вам будет выдан токен. Сохраните его в безопасном месте, он понадобится вам позже.
2. Пригласите бота на сервер
Используя ссылку вида "https://discordapp.com/oauth2/authorize?client_id=YOUR_CLIENT_ID&scope=bot&permissions=0", где YOUR_CLIENT_ID замените на идентификатор вашего бота, пригласите его на свой сервер Дискорда.
3. Установите необходимые библиотеки и настройте окружение
Установите Python на свой компьютер, если его еще нет. С помощью пакетного менеджера pip установите библиотеки discord.py и pyttsx3. Создайте новый проект в своей IDE и импортируйте эти библиотеки.
4. Напишите код для голосового робота
Используя методы из библиотеки discord.py, создайте бота и настройте его для озвучивания текстовых сообщений. Напишите методы для обработки команд и событий. Загрузите токен бота из файла или кода.
Пример кода:
import discord
import pyttsx3
bot = discord.Client()
engine = pyttsx3.init()
@bot.event
async def on_ready():
print('Бот готов к работе')
@bot.event
async def on_message(message):
if message.author == bot.user:
return
engine.say(message.content)
engine.runAndWait()
bot.run('YOUR_BOT_TOKEN')5. Запустите бота
Запустите скрипт с вашим кодом и убедитесь, что бот успешно подключился к серверу. Отправьте текстовое сообщение на сервере и убедитесь, что бот озвучивает его сообщениями.
С помощью этих шагов вы сможете установить голосового робота в Дискорде и настроить его для озвучивания текстовых сообщений на вашем сервере.
Использование голосовой функции
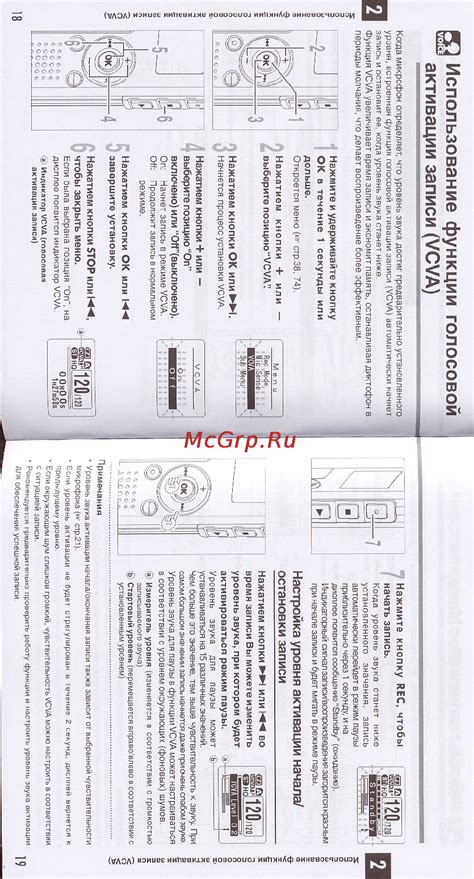
Робот в дискорде предоставляет удобную и полезную голосовую функцию, которая позволяет пользователям общаться друг с другом и координировать свои действия прямо в голосовом канале. Здесь мы рассмотрим, как использовать данную функцию.
1. Подключение к голосовому каналу: для начала необходимо подключиться к голосовому каналу, в котором вы хотите общаться с другими участниками. Вы можете сделать это, нажав на название канала в списке каналов слева и выбрав "Присоединиться к голосовому каналу".
2. Настройка микрофона: перед началом общения убедитесь, что ваш микрофон правильно настроен и работает исправно. Проверьте громкость микрофона, чтобы ваш голос был слышен остальным участникам канала.
3. Голосовое общение: когда вы подключены к голосовому каналу, вы можете начать голосовое общение с другими участниками. Просто говорите в микрофон, и ваш голос будет передаваться другим участникам, находящимся в том же канале.
4. Переключение между голосовыми каналами: если вы хотите сменить голосовой канал, вы можете выбрать другой канал в списке каналов слева. Для этого щелкните правой кнопкой мыши на канале и выберите "Присоединиться к голосовому каналу" или "Переключиться на другой голосовой канал".
5. Отключение голосового общения: если вам необходимо временно прекратить голосовое общение, вы можете отключить микрофон. Для этого нажмите на иконку микрофона внизу слева на панели инструментов.
6. Настройки голосового канала: робот в дискорде предлагает различные настройки голосового канала, которые вы можете изменить по вашему усмотрению. Например, вы можете настроить громкость участников канала, использовать шумоподавление или применять эффекты к голосу.
Вот и всё! Теперь вы знаете, как использовать голосовую функцию робота в дискорде. Наслаждайтесь общением с другими участниками и делитесь своими идеями и мнениями в удобном голосовом формате.
Установка голоса робота

Голосовая функция робота в Дискорде позволяет изменить голос, с которым робот будет читать текстовые сообщения. Чтобы установить голос робота, выполните следующие шаги:
- Откройте приложение Дискорд и войдите в аккаунт.
- Кликните на иконку "Настройки", расположенную внизу слева экрана.
- В боковом меню выберите раздел "Голос и видео".
- В разделе "Входной уровень голосих сообщений" выберите желаемый голос робота из представленного списка.
После этого выбранный голос робота будет использоваться при чтении текстовых сообщений на сервере Дискорда. Обратите внимание, что доступны несколько вариантов голосов, и вы можете выбрать тот, который наиболее удобен для вас.



