Цвета играют важную роль в дизайне, помогая выделить элементы, создать настроение и повысить визуальное впечатление. Одним из популярных инструментов для работы с цветами является Figma - платформа для дизайна интерфейсов и прототипирования.
Как часто перед вами возникала ситуация, когда у вас есть картинка с нужным цветом, и вы хотите использовать его в своих проектах? Возможно, на картинке есть интересный оттенок, который вы хотите добавить в палитру своего дизайна. Или вам нужно точно определить RGB или HEX-код выбранного цвета. В таких случаях Figma может стать незаменимым инструментом.
В этой статье мы расскажем, как с помощью Figma можно определить цвет на картинке. Методы просты и применимы как для начинающих, так и для опытных дизайнеров.
Определение цвета в Figma: советы и инструкции

1. Используйте пипетку
Один из самых простых способов определить цвет на картинке в Figma - это использование инструмента "Пипетка". Просто выберите инструмент, наведите его на нужный цвет на картинке и нажмите, чтобы выбрать цвет. Figma автоматически добавит выбранный цвет в вашу палитру.
2. Используйте цветовую палитру
Figma также предоставляет встроенную цветовую палитру, которая содержит множество предопределенных цветов. Вы можете выбрать нужный цвет из палитры и использовать его на своем макете. Также вы можете добавить свои собственные цвета в палитру.
3. Используйте цветовую панель
Цветовая панель в Figma - это мощный инструмент, который поможет вам не только определить цвет на картинке, но и настроить его. Вы можете изменить оттенок, насыщенность, яркость и другие параметры цвета с помощью слайдеров в цветовой панели. Это особенно полезно, если вам нужно подобрать цвет с определенными характеристиками.
4. Используйте цветовой конструктор
Если вам нужно создать цвет с определенным значением RGB или HEX, вы можете использовать цветовой конструктор в Figma. Просто введите нужные значения в соответствующие поля и нажмите "Применить", чтобы добавить цвет в вашу палитру.
Чтобы более эффективно работать с определением цвета на картинке в Figma, применяйте эти советы и инструкции. Это поможет вам сократить время, улучшить точность и сделать ваш дизайн более качественным.
Использование инструментов определения цвета в Figma
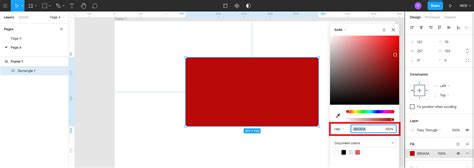
Figma предоставляет различные инструменты, которые помогают определить цвет на картинке. Они позволяют легко и точно выбирать или сопоставлять цвета для дальнейшего использования в дизайне.
Одним из наиболее удобных инструментов является пипетка. Она позволяет выбрать точный цвет с любой точки на картинке или объекте. Для использования пипетки достаточно навести курсор на нужный объект и щелкнуть левой кнопкой мыши. После этого выбранный цвет будет отображаться в палитре, что позволит его использовать в дальнейшем.
Еще одним полезным инструментом является палитра, которая в Figma представлена в виде окна с набором цветовых квадратов. Палитра позволяет легко сохранить и организовать выбранные цвета. Чтобы использовать палитру для определения цветов, нужно выбрать нужный цветовой квадрат и перетащить его на картинку или объект.
Также в Figma есть возможность использовать инструмент Eyedropper, который позволяет выбрать цвет существующего объекта и применить его к другому объекту. Это особенно полезно, когда требуется сопоставить цвета разных элементов, чтобы создать согласованность в дизайне.
Использование этих инструментов в Figma значительно упрощает процесс определения цвета на картинке и позволяет быстро и точно выбрать нужные цвета для вашего дизайна.
Создание палитры цветов на основе изображения в Figma

Для того чтобы создать палитру цветов на основе изображения в Figma, следуйте следующим шагам:
- Откройте файл с изображением в Figma
- Выберите инструмент "Пипетка" в панели инструментов слева
- Наведите пипетку на интересующую вас область изображения и нажмите на нее
- Полученный цвет будет отображен в панели свойств справа
- Нажмите на иконку с палитрой цветов в панели свойств
- Добавьте полученный цвет в палитру цветов
- Повторите шаги 3-6 для необходимого количества цветов на изображении
Таким образом, вы можете создать палитру цветов на основе изображения в Figma. Эта палитра может быть использована в дальнейшей работе при создании макетов и дизайн-концепций.



