С каждым годом мобильные устройства становятся все более функциональными и мощными, но увеличение общей внутренней памяти остается одной из наиболее сложных задач для производителей. Однако существует простое и доступное решение - использование флешек в качестве внутренней памяти смартфона или планшета.
Флешки - это съемные носители информации, которые давно уже стали привычными для большинства пользователей. Обычно они используются для хранения и передачи данных, но с помощью определенных настроек можно сделать флешку основным хранилищем на устройстве. Это позволит значительно увеличить доступное пространство для установки приложений и хранения файлов.
Процесс использования флешки в качестве внутренней памяти зависит от операционной системы, которая установлена на вашем устройстве. На некоторых Android-устройствах вам потребуется просто вставить флешку в слот и следовать инструкциям на экране. Однако, другие устройства могут потребовать форматирования флешки и настройки ее на использование в качестве внутренней памяти.
Важно отметить, что использование флешки вместо внутренней памяти может снизить скорость работы устройства, особенно если флешка имеет меньшую скорость записи и чтения. Также стоит учесть, что флешка будет привязана к вашему устройству и вы не сможете использовать ее на других устройствах без предварительного форматирования и потери всех данных.
Основное

Использование флешки в качестве внутренней памяти может быть полезным для расширения доступного пространства на компьютере. Это позволяет сохранять больше данных или установить больше программ, которые требуют большого объема памяти.
Однако, стоит помнить, что использование флешки в качестве внутренней памяти имеет свои ограничения. Флешки обычно имеют меньшую скорость чтения и записи, по сравнению с жесткими дисками или SSD-накопителями. Кроме того, флешки имеют ограниченное количество циклов записи-чтения, что означает, что они могут быстро выйти из строя при частом использовании в качестве внутренней памяти.
Перед использованием флешки в качестве внутренней памяти, убедитесь, что ваша система поддерживает эту функцию. Некоторые операционные системы и устройства могут не поддерживать эту функцию или иметь ограничения на объем памяти, который можно использовать.
Также стоит отметить, что использование флешки в качестве внутренней памяти может быть менее безопасным, чем использование обычной внутренней памяти. Флешки могут быть более подвержены нарушениям безопасности или повреждениям данных. Рекомендуется регулярно создавать резервные копии важных данных и проверять флешку на наличие вирусов или повреждений.
В целом, использование флешки в качестве внутренней памяти может быть полезным, если вы нуждаетесь в большем объеме памяти, и готовы принять ограничения и риски, связанные с таким использованием.
Как увеличить память вашего компьютера с помощью флешки
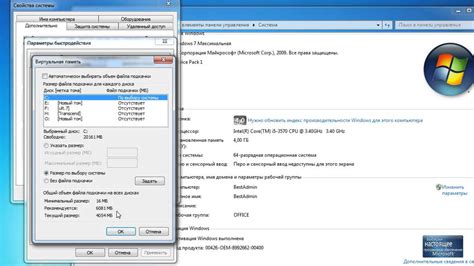
Когда ваш компьютер начинает работать медленно из-за недостатка оперативной памяти, одним из способов решения этой проблемы может быть использование флешки в качестве внутренней памяти. Это позволит увеличить доступную память и улучшить общую производительность системы.
Для того чтобы использовать флешку в качестве внутренней памяти, вам понадобится выполнить несколько простых шагов:
- Вставьте флешку в свободный USB-порт компьютера.
- Откройте "Панель управления" и выберите "Система и безопасность".
- В разделе "Система" выберите "Дополнительные параметры системы".
- На вкладке "Дополнительно" нажмите на кнопку "Настройки" в разделе "Производительность".
- В открывшемся окне выберите вкладку "Дополнительно" и нажмите на кнопку "Изменить" в разделе "Виртуальная память".
- Выберите флешку в качестве диска для виртуальной памяти и нажмите "OK".
- Перезагрузите компьютер, чтобы изменения вступили в силу.
После выполнения этих шагов ваш компьютер будет использовать флешку в качестве внутренней памяти. Вам следует обратить внимание, что использование флешки вместо жесткого диска может повлиять на скорость работы компьютера. Однако, это может быть полезным решением в случаях, когда недостаточно оперативной памяти, и вы не можете установить дополнительные планки.
Если в дальнейшем вы захотите вернуть настройки виртуальной памяти к исходному состоянию, повторите вышеуказанные шаги и выберите опцию "Автоматически управлять размером файла подкачки для всех дисков".
Использование флешки в качестве внутренней памяти может быть полезным способом увеличить доступную память вашего компьютера. Однако, перед выполнением этих действий рекомендуется сохранить важные файлы и создать резервную копию компьютера, чтобы избежать потери данных в случае необходимости восстановления системы.
Процесс подготовки

Перед тем, как использовать флешку в качестве внутренней памяти, необходимо выполнить некоторые подготовительные действия.
1. Резервное копирование данных.
Перед началом процесса подготовки рекомендуется создать резервную копию всех важных данных, хранящихся на флешке. Это позволит избежать потери информации в случае возникновения ошибок или непредвиденных ситуаций.
2. Форматирование флешки.
Для использования флешки в качестве внутренней памяти необходимо отформатировать ее в определенном формате. Этот процесс удалит все данные с флешки, поэтому перед форматированием необходимо перенести все важные файлы на другое устройство.
Выберите флешку в списке устройств и нажмите правой кнопкой мыши на ее значок. В открывшемся контекстном меню выберите опцию "Форматировать". В появившемся окне укажите требуемый файловую систему и нажмите кнопку "Начать". После завершения форматирования флешка будет готова к использованию в качестве внутренней памяти.
3. Установка дополнительных программ.
Для успешной работы флешки в качестве внутренней памяти может потребоваться установка некоторых дополнительных программ. При необходимости загрузите эти программы с официальных сайтов и следуйте указаниям по их установке. Выберите программы, разработанные для работы с файловыми системами на флешках.
Как выбрать подходящую флешку

При выборе флешки в качестве внутренней памяти для различных устройств, таких как смартфоны, планшеты или ноутбуки, следует учесть несколько факторов.
Во-первых, обратите внимание на объем памяти флешки. Определите, сколько дополнительного пространства вам необходимо. Если вы планируете хранить на ней большие объемы данных, выберите флешку с более высоким объемом. Не забывайте, что операционная система также займет некоторое пространство, поэтому лучше выбрать флешку с немного большей емкостью, чем вам кажется необходимым.
Во-вторых, обратите внимание на скорость записи и чтения флешки. Если вас интересует быстрая передача данных и вы будете часто записывать или читать информацию с флешки, выберите флешку с более высокой скоростью записи и чтения.
Также стоит обратить внимание на интерфейс флешки. Существуют различные типы интерфейсов, такие как USB 2.0, USB 3.0 или USB Type-C. Убедитесь, что выбранная флешка совместима с вашим устройством и поддерживает нужный интерфейс.
| Объем памяти | Скорость записи/чтения | Интерфейс |
|---|---|---|
| 16 ГБ | до 10 Мбит/с | USB 2.0 |
| 32 ГБ | до 100 Мбит/с | USB 3.0 |
| 64 ГБ | до 200 Мбит/с | USB 3.0 |
| 128 ГБ | до 300 Мбит/с | USB 3.0 |
| 256 ГБ | до 400 Мбит/с | USB 3.0 |
Наконец, учтите бренд и надежность флешки. Чтобы избежать потери данных и повреждения флешки, рекомендуется выбирать флешки от известных и надежных производителей.
Принимая во внимание указанные факторы, вы сможете выбрать подходящую флешку для использования в качестве внутренней памяти вашего устройства.
Как отформатировать флешку для использования в качестве внутренней памяти

Чтобы использовать флешку в качестве внутренней памяти на своем устройстве, вам потребуется отформатировать ее в специальном формате, который будет поддерживаться вашим устройством. Вот шаги, которые помогут вам сделать это:
| Шаг | Действие |
|---|---|
| 1 | Подключите флешку к вашему компьютеру или устройству. |
| 2 | Откройте Проводник (Windows) или Finder (Mac). |
| 3 | Найдите флешку в списке устройств. |
| 4 | Щелкните правой кнопкой мыши на флешке и выберите "Форматировать". |
| 5 | Выберите файловую систему для форматирования флешки. Рекомендуется выбрать формат, поддерживаемый вашим устройством. |
| 6 | Введите название для флешки (опционально). |
| 7 | Нажмите кнопку "Форматировать" и подождите, пока процесс завершится. |
| 8 | После завершения форматирования, флешка будет готова для использования в качестве внутренней памяти на вашем устройстве. |
Обратите внимание, что форматирование флешки стирает все данные на ней, поэтому убедитесь, что вы сделали резервную копию данных, которые вам нужно сохранить, перед началом процесса.
Установка флешки в компьютер

Для использования флешки в качестве внутренней памяти в компьютере необходимо сначала установить флешку в соответствующий слот.
1. Перед тем как начать, убедитесь, что компьютер выключен и подключен к розетке.
2. Посмотрите на переднюю панель вашего компьютера и найдите слот для флешки. Обычно он расположен на лицевой панели или сбоку компьютера.
3. Откройте защелку слота, нажав на нее и потянув вверх или в сторону.
4. Вставьте флешку в слот так, чтобы контакты были направлены вниз или вперед.
5. Убедитесь, что флешка полностью вошла в слот и защелка слота зафиксировала ее.
6. Закройте защелку слота, чтобы флешка была надежно закреплена в компьютере.
Теперь флешка установлена в компьютер и готова к использованию в качестве внутренней памяти.
Как найти и подключить свободный разъем для флешки на материнской плате

Чтобы использовать флешку в качестве внутренней памяти компьютера, необходимо найти свободный разъем на материнской плате, к которому ее можно подключить.
Перед началом процедуры подключения, рекомендуется отключить питание компьютера и перенести его на статически нейтральное место, чтобы избежать статического электричества, которое может навредить компонентам.
1. Откройте корпус компьютера, сняв боковую панель при помощи отвертки или специального крепежа.
2. Найдите материнскую плату, это главная плата, на которой находятся другие компоненты компьютера. Она обычно расположена в центре корпуса и крепится особыми винтами.
3. Внимательно осмотрите материнскую плату, находящиеся на ней разъемы могут иметь различные размеры и цвета, поэтому обратите внимание на выдвигающуюся часть с маленькими контактными площадками. Это и будет разъем для флешки.
4. Проверьте, есть ли свободный разъем на материнской плате. Если вы видите уже подключенный кабель или устройство, возможно, все разъемы уже заняты. В таком случае вам придется либо отключить одно из устройств, либо приобрести специальный переходник или USB-хаб, чтобы подключить флешку.
5. Если свободный разъем имеется, остается только подключить флешку. Вставьте ее в разъем, убедившись, что она вставлена насколько это возможно.
6. Закройте корпус компьютера, убедившись, что все винты и клипсы правильно закреплены. Подключите питание компьютера и включите его.
Теперь, когда ваша флешка подключена к материнской плате, она может использоваться как дополнительная внутренняя память для хранения данных и программ. Обратите внимание, что вам может потребоваться выполнить процедуру форматирования флешки перед ее использованием.
Обратите внимание: Перед выполнением подобных манипуляций соедините устройство с заземленной розеткой и работайте аккуратно, чтобы избежать повреждения компонентов компьютера.
Как правильно и безопасно установить флешку в компьютер

Установка флешки в компьютер может показаться простой задачей, но имеются несколько важных моментов, о которых стоит знать. Неправильная установка может привести к повреждению флешки, а в некоторых случаях даже к поломке компьютера. Для безопасной и правильной установки следуйте этим простым шагам:
- Перед тем как устанавливать флешку, убедитесь, что компьютер выключен и отключен от сети.
- Найдите свободный USB-порт на компьютере. USB-порты можно обычно найти на передней или задней панели компьютера, а также на боковых панелях у некоторых моделей.
- Осмотрите флешку и найдите ее USB-коннектор. У него должна быть прямоугольная форма и контакты внутри.
- Насильно не вставляйте флешку в USB-порт. Ориентируйте USB-коннектор вправильном положении и аккуратно вставьте его в порт.
- Флешка должна посадиться в порт с возможным щелчком, указывающим на его надежное соединение с компьютером.
- После установки флешки в компьютер проверьте, что она надежно закреплена. Не должно быть видно никаких выступающих или неправильно сидящих частей.
- После установки флешки можно включить компьютер и продолжить работу с ней, как с обычным дополнительным хранилищем данных.
Следуя этим инструкциям, вы сможете безопасно и правильно установить флешку в компьютер. Она готова к использованию, и вы можете начать сохранять свои файлы и данные на нее. Помните, что правильная установка и обращение с флешкой поможет ей работать дольше и эффективнее, а также защитит ваш компьютер от нежелательных последствий.
Конфигурация и настройка системы
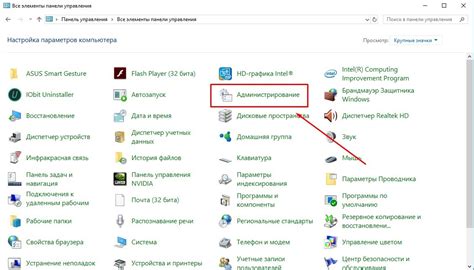
После подключения флешки в качестве внутренней памяти необходимо выполнить некоторые настройки и конфигурации системы для оптимальной работы.
В первую очередь, нужно проверить, что флешка успешно распознана системой. Для этого можно зайти в раздел «Устройства и хранение» в настройках системы и убедиться, что флешка отображается как внутреннее хранилище.
Затем, необходимо освободить место на флешке, чтобы увеличить свободную память системы. Для этого можно удалить ненужные файлы или переместить их на другие устройства.
Чтобы система эффективно использовала флешку в качестве внутренней памяти, рекомендуется перенести на нее приложения и данные. Для этого нужно зайти в настройки приложений и вручную выбрать флешку в качестве хранилища для каждого приложения.
Наконец, рекомендуется перезагрузить систему, чтобы все настройки успешно вступили в силу и флешка была полноценно использована в качестве внутренней памяти.



