В наше время музыкальные и видеофайлы стали неотъемлемой частью нашей жизни. Иногда возникает необходимость одновременно проигрывать разные аудиофайлы на разных устройствах звука. Например, один файл вы хотите прослушивать через наушники, а другой - через колонки. В таких ситуациях невозможно обойтись одним устройством звука. Но не стоит отчаиваться! В компьютерном мире всегда есть решение.
Далее необходимо открыть системную панель управления аудио устройствами. Обычно это делается через Пуск -> Панель управления -> Звук. В открывшемся окне вы увидите список доступных звуковых устройств. Чтобы использовать два устройства звука одновременно, нужно выбрать одно из них, нажать правой кнопкой мыши и выбрать "Сделать устройство по умолчанию". Затем выберите второе устройство и повторите эту операцию.
Как настроить два устройства звука на компьютере
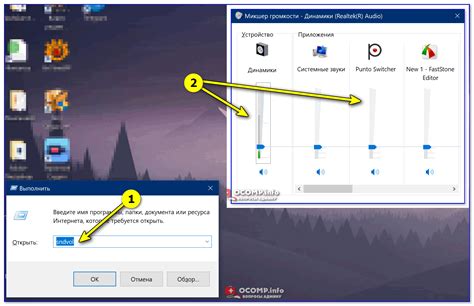
Настройка двух устройств звука на компьютере может быть полезной, например, если вы хотите одновременно слушать музыку через наушники и внешние колонки, или записывать звук с разных источников одновременно. Вот как сделать это:
- Откройте настройки звука: Щелкните правой кнопкой мыши на значке динамика в панели задач и выберите "Настройки звука".
- Выберите устройства звука: В открывшемся окне "Настройки звука" перейдите на вкладку "Воспроизведение". Здесь вы увидите список доступных устройств звука. Выберите первое устройство и нажмите кнопку "По умолчанию". Затем выберите второе устройство и нажмите кнопку "Установить по умолчанию".
- Настройте громкость: В этом же окне вы можете настроить громкость для каждого устройства звука. Используйте ползунок громкости для каждого устройства и установите желаемый уровень звука.
- Проверьте настройки: Воспроизведите звуковой файл или откройте какую-либо аудио-программу, чтобы проверить, работают ли оба устройства звука. Если все работает нормально, вы должны услышать звук одновременно из обоих устройств.
Обратите внимание, что настройки звука могут незначительно отличаться в зависимости от операционной системы вашего компьютера. В случае возникновения проблем, обратитесь к руководству пользователя вашей ОС или проведите поиск в Интернете.
Теперь у вас есть возможность настроить два устройства звука на вашем компьютере и наслаждаться звуком с разных источников одновременно!
Проверьте доступные порты
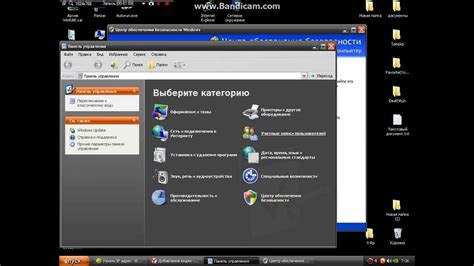
Перед тем, как включать два устройства звука на компьютере, важно убедиться в наличии достаточного количества портов. Каждое устройство звука должно иметь свой отдельный порт подключения.
Передний панельный порт - это часто используемый порт для подключения наушников или микрофона. Он обычно находится на передней панели системного блока или монитора.
Также, у компьютера может быть несколько задних портов для подключения акустической системы или наушников. Часто задние порты размечены различными цветами, чтобы обозначить их назначение, например зеленым цветом для акустической системы и розовым цветом для микрофона.
Если ваш компьютер имеет несколько портов звука, убедитесь, что они функционируют и корректно распознаются системой. Проверьте настройки звука в операционной системе и убедитесь, что оба устройства звука активны и выбраны в качестве аудиоустройства по умолчанию.
Установите дополнительное аудиооборудование

Если вам требуется использовать два устройства звука одновременно на вашем компьютере, вам может потребоваться установить дополнительное аудиооборудование.
Следуйте этим шагам:
- Определите тип аудиооборудования, которое вам необходимо установить. Например, если вы хотите подключить вторую акустическую систему, возможно, вам потребуется приобрести дополнительные колонки и аудиоусилитель.
- Подключите новое аудиооборудование к компьютеру. В зависимости от типа устройства, вам может потребоваться использовать различные кабели и разъемы. Обычно, для подключения аудиооборудования используются аналоговые аудиокабели и разъемы. Убедитесь, что все кабели подключены к соответствующим портам.
- Перейдите в настройки звука на вашем компьютере и выберите новое устройство в качестве аудиовыхода или аудиовхода. В Windows, вы можете сделать это, щелкнув правой кнопкой мыши по значку звука на панели задач, выбрав "Воспроизведение" или "Запись" и выбрав нужное устройство. В MacOS, вы можете открыть "Настройки звука" и выбрать нужное устройство.
- Настройте звуковые параметры нового устройства, если это необходимо. В некоторых случаях, вам потребуется настроить громкость или другие параметры звука для нового аудиооборудования.
После того, как вы установите дополнительное аудиооборудование и настроите его в системе, вы сможете использовать оба устройства звука одновременно на вашем компьютере.
Настройте устройства звука в операционной системе
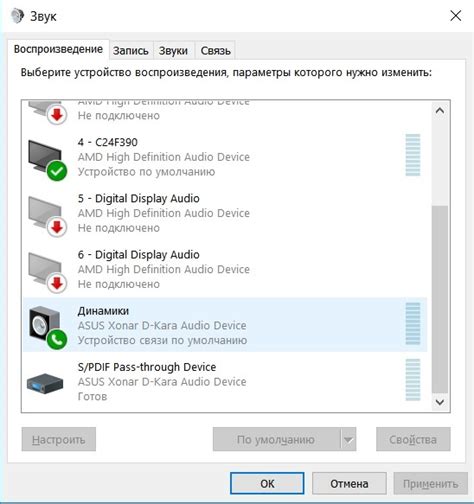
Для того чтобы включить два устройства звука на компьютере, вам необходимо настроить их в операционной системе. Вот несколько шагов, которые помогут вам сделать это:
- Откройте «Панель управления» в операционной системе.
- Выберите раздел «Звук» или «Аудиоустройства».
- В открывшемся окне вы увидите список доступных аудиоустройств.
- Выберите первое устройство звука и нажмите кнопку «Установить по умолчанию».
- Проверьте, что звук работает через выбранное первое устройство.
- Затем выберите второе устройство звука из списка.
- Нажмите кнопку «Установить по умолчанию» для второго устройства.
- Убедитесь, что звук также работает через выбранное второе устройство.
Теперь у вас настроены два устройства звука на вашем компьютере. Вы можете выбрать, какое устройство будет использоваться по умолчанию или переключаться между ними, в зависимости от ваших потребностей.
Выберите устройство для каждого приложения или проигрывателя
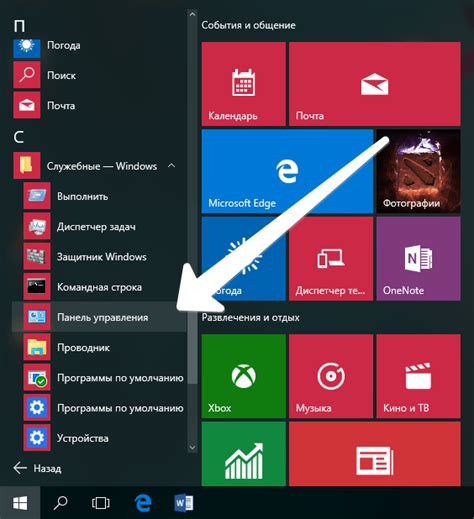
Чтобы выбрать устройство для конкретного приложения или проигрывателя, выполните следующие шаги:
- Откройте настройки звука на вашем компьютере. Обычно это можно сделать, щелкнув правой кнопкой мыши по значку звука на панели задач и выбрав соответствующий пункт меню.
- Перейдите на вкладку "Воспроизведение" или "Запись", в зависимости от того, к какому устройству вы хотите применить настройки. Если вы хотите настроить воспроизведение звука, выберите вкладку "Воспроизведение". Если вы хотите настроить запись звука, выберите вкладку "Запись".
- Выберите устройство, которое вы хотите использовать для конкретного приложения или проигрывателя. Обычно устройства звука представлены в виде списка или выпадающего меню. Выберите нужное устройство, щелкнув по нему один раз.
- Проверьте настройки звука и уровень громкости для выбранного устройства. Если вы хотите настроить эти параметры, щелкните по кнопке "Настроить" или "Свойства".



