Blender - это мощное программное обеспечение для трехмерного моделирования, в котором можно создавать самые разнообразные модели и анимации. Одним из основных форматов файла, используемых в Blender, является формат stl, который широко применяется в области 3D-печати.
Сохранение модели в формате stl в Blender довольно просто. Для начала, вам необходимо создать или открыть модель, которую вы хотите сохранить. Далее, выберите объект, который вы хотите экспортировать в stl файл. Это можно сделать, щелкнув по нему правой кнопкой мыши.
После выбора объекта, откройте меню "Файл" в верхней панели Blender и выберите опцию "Экспорт". В появившемся списке форматов выберите "STL (.stl)" и укажите путь и имя файла для сохранения. После этого нажмите кнопку "Экспорт".
После завершения экспорта вы получите stl файл, который можно использовать в других приложениях или для 3D-печати. Этот формат является одним из наиболее распространенных и поддерживается большинством программ для 3D-печати, поэтому ваши модели будут совместимы с большим количеством устройств и программ.
Открытие stl файла в Blender

Чтобы открыть .stl файл в Blender, следуйте этим простым шагам:
- Запустите Blender и выберите "Файл" в верхнем левом углу экрана.
- В выпадающем меню выберите "Импорт" и затем "STL".
- После этого откроется диалоговое окно, в котором вы можете выбрать файл .stl, который хотите открыть.
- После выбора файла нажмите кнопку "Импортировать стл".
После выполнения этих шагов выбранный .stl файл будет импортирован в Blender и открыт на экране. Вы можете использовать различные инструменты и функции Blender для редактирования и дальнейшей работы с моделью.
Это все, что нужно сделать, чтобы открыть .stl файл в Blender. Blender предлагает множество возможностей для работы с моделями, поэтому вы можете свободно экспериментировать и создавать уникальные 3D-модели.
Переход в режим импорта
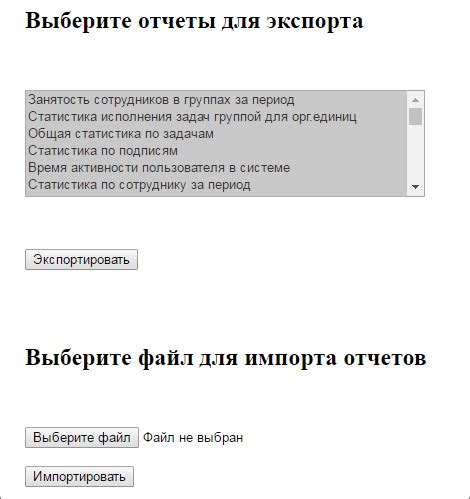
Чтобы сохранить STL файл в Blender, вам необходимо перейти в режим импорта.
1. В верхней панели выберите вкладку "Файл".
2. В выпадающем меню выберите пункт "Импорт".
3. В открывшемся подменю выберите "STL".
4. После выбора этого пункта, появится окно "Импортировать STL".
5. В этом окне вы можете настроить параметры импорта в соответствии с вашими потребностями.
6. После того, как вы настроили параметры, нажмите кнопку "Импортировать".
7. Выберите место, где хотите сохранить STL файл на вашем компьютере и нажмите кнопку "Сохранить".
Теперь вы успешно сохранили STL файл в Blender!
Выбор stl файла

Чтобы сохранить stl файл в Blender, вам потребуется выбрать нужный файл. Вот несколько способов выбора stl файла в Blender:
1. Выберите пункт "Файл" в главном меню Blender и нажмите на "Импорт". Затем выберите пункт "Стандартный формат" и "STL". После этого откроется окно выбора файла, где вы сможете найти и выбрать нужный stl файл на вашем компьютере.
2. Щелкните правой кнопкой мыши в окне 3D-вида в Blender, чтобы открыть контекстное меню. Выберите пункт "Импортировать" и "STL". Затем просмотрите папку на вашем компьютере, где хранятся стл файлы, и выберите нужный файл.
3. Если вы уже открыли проект в Blender, вы можете выбрать пункт "Файл" в главном меню и нажать на "Добавить" -> "Меш" -> "STL". Затем вам будет предложено выбрать файл изображения, и вы сможете найти и выбрать нужный файл stl.
После выбора stl файла в Blender, он будет отображаться в 3D-виде, и вы сможете приступить к работе с ним.
Импорт stl файла в Blender

Blender позволяет импортировать stl файлы, чтобы работать с ними в своем окружении. Чтобы импортировать stl файл в Blender, выполните следующие действия:
- Откройте Blender и выберите вкладку "Файл" в верхнем меню.
- Нажмите на опцию "Импортировать" и выберите "Stl".
- В появившемся окне найдите и выберите нужный stl файл.
- Нажмите на кнопку "Импортировать stl" для загрузки файла в Blender.
- Стл файл будет импортирован в Blender, и вы сможете приступить к его редактированию и моделированию.
Помимо импорта stl файлов, Blender также предлагает широкий спектр функций для работы с 3D моделями. Вы можете изменять размер, форму, текстуру и применять различные эффекты, чтобы достичь нужного результата.
Редактирование модели в Blender

Blender предоставляет мощные инструменты для редактирования моделей, которые позволяют создавать и изменять геометрию, применять различные эффекты и модификаторы, а также добавлять текстуры и материалы.
Для начала редактирования модели в Blender необходимо открыть файл формата STL. Для этого выберите пункт "Открыть" в меню "Файл" и укажите путь к файлу на вашем компьютере.
После открытия файла вы увидите модель в 3D-пространстве Blender. Для редактирования модели можно использовать различные инструменты и режимы работы.
Один из основных режимов работы с моделью в Blender - это режим редактирования. Он позволяет изменять геометрию модели, добавлять и удалять вершины, ребра и грани. Для перехода в режим редактирования выберите соответствующий пункт в выпадающем меню в верхней части экрана.
В режиме редактирования доступно множество инструментов, которые позволяют изменять геометрию модели. Например, инструменты "Перемещение", "Масштабирование" и "Вращение" позволяют перемещать, изменять размеры и вращать выбранные элементы модели.
Инструмент "Выдавливание" добавляет новые вершины и грани на основе выбранных элементов. С помощью этого инструмента можно, например, создать выпуклости и углубления на модели.
Также Blender предоставляет возможность применять различные модификаторы. Они позволяют изменять геометрию модели, применять эффекты и создавать сложные формы. Для добавления модификатора выберите пункт "Добавить модификатор" в окне настроек объекта.
| Название инструмента | Описание |
|---|---|
| Перемещение | Позволяет перемещать выбранные элементы модели |
| Масштабирование | Позволяет изменять размеры выбранных элементов модели |
| Вращение | Позволяет вращать выбранные элементы модели |
| Выдавливание | Добавляет новые вершины и грани на основе выбранных элементов |
После редактирования модели в Blender вы можете сохранить изменения в формате STL или в другом поддерживаемом формате. Для сохранения модели выберите пункт "Сохранить" в меню "Файл" и укажите путь и имя файла, в котором будет сохранена модель.
Blender предоставляет множество возможностей для редактирования моделей, и вы можете использовать их, чтобы создать уникальные и креативные проекты.
Выбор объекта для редактирования

Перед тем, как сохранить stl файл в Blender, вам необходимо выбрать объект, который вы хотите отредактировать. Blender позволяет работать с различными видами объектов, такими как меш (mesh), например, трехмерная модель.
Для выбора объекта, кликните на него правой кнопкой мыши. Выделенный объект будет подсвечен желтым цветом. Если вы хотите выбрать несколько объектов, удерживайте клавишу Shift, пока кликаете на каждом из них.
Когда объект выбран, вы сможете приступить к его редактированию, применять различные инструменты и эффекты, вносить изменения в его геометрию и т. д.
Применение трансформаций к модели

При работе с 3D-моделями в Blender вы можете применять различные трансформации для изменения их положения, размера и вида. Это особенно полезно, когда вам нужно адаптировать модель под определенные требования или вписать ее в определенное пространство.
В Blender доступны следующие трансформации:
- Перемещение (Translation): это позволяет переместить модель вдоль определенных осей, чтобы изменить ее положение.
- Масштабирование (Scaling): с помощью этой трансформации вы можете увеличивать или уменьшать размер модели, сохраняя ее пропорции.
- Вращение (Rotation): с помощью этой трансформации вы можете поворачивать модель вокруг определенной точки, чтобы изменить ее ориентацию.
Чтобы применить трансформацию к модели, выберите модель в окне 3D-вида, затем выберите нужную трансформацию из панели инструментов (кнопки перемещения, масштабирования или вращения). Затем вы можете указать точку, относительно которой будет происходить трансформация, и выполнить необходимые изменения.
При работе с 3D-моделями в Blender важно помнить, что трансформации могут быть применены к объекту или его компонентам (вершинам, ребрам и граням) в зависимости от режима редактирования. Это может быть полезно, если вы хотите изменить форму только определенных частей модели.
Использование трансформаций позволяет легко и гибко изменять и адаптировать модель в Blender, открывая множество возможностей для творчества и работы над проектами 3D-дизайна.
Работа с материалами и текстурами

Blender предоставляет широкие возможности для создания и настройки материалов и текстур объектов. В этом разделе мы рассмотрим основные принципы работы с материалами и текстурами в Blender.
Чтобы добавить материал к объекту, выделите его в режиме редактирования или объекта, перейдите на вкладку "Материалы" в панели свойств и нажмите кнопку "Новый материал". После этого вы сможете настроить цвет, отражение, прозрачность и другие свойства материала.
Blender также предлагает широкие возможности для работы с текстурами. Вы можете добавить текстуру к объекту, выбрав соответствующую опцию во вкладке "Текстуры" панели свойств. Затем вы можете выбрать тип текстуры (например, изображение или процедурную текстуру), загрузить требуемый файл или настроить параметры процедурной текстуры.
Кроме того, Blender позволяет применять текстуры как к цвету объекта, так и к другим свойствам, таким как нормали, отражение и блики. Вы можете настраивать масштаб, поворот и смещение текстуры, чтобы добиться нужного эффекта.
Не бойтесь экспериментировать с материалами и текстурами в Blender. Возможности программы практически неограничены, и только практика поможет вам овладеть всеми их нюансами и создать действительно качественные и реалистичные материалы для своих моделей.
Размещение модели в сцене

После того, как вы импортировали и открыли свой stl файл в Blender, вам нужно разместить модель в сцене. Это позволит вам настроить ее положение в пространстве и получить желаемую композицию.
Для начала выделите модель, щелкнув по ней правой кнопкой мыши. Затем вы можете использовать клавиши G, R и S для перемещения, вращения и масштабирования модели соответственно.
Чтобы переместить модель, нажмите клавишу G и перетащите ее в нужное место с помощью мыши. Если вы хотите ограничить перемещение только по одной из осей, вы можете нажать X, Y или Z после клавиши G.
Для вращения модели используйте клавишу R. Вы можете вращать модель перемещением мыши. Чтобы ограничить вращение только по одной из осей, нажмите X, Y или Z после клавиши R.
Для изменения масштаба модели используйте клавишу S. Вы можете изменять масштаб, перемещая мышь вверх или вниз.
Когда вы разместили модель в нужном месте и настроили ее положение, вы можете продолжить с добавлением и настройкой других объектов в сцене. Не забудьте сохранить вашу работу, чтобы не потерять ваши изменения!



