Микрофон Razer - одно из самых популярных устройств для записи звука, будь то голосовые чаты в играх или создание контента для стриминга. Однако, чтобы полностью раскрыть его потенциал, необходимо правильно настроить этот мощный инструмент. Именно об этом и пойдет речь в данном статье.
Первым шагом при настройке микрофона Razer является проверка его физического состояния. Убедитесь, что микрофон подключен к компьютеру или другому устройству правильно и надежно. Разъемы должны быть плотно вставлены, а провода не должны иметь видимых повреждений.
Далее следует проверить настройки звука в операционной системе. Откройте панель управления и найдите раздел "Устройства записи". В списке устройств должен быть указан ваш микрофон Razer. Нажмите на него правой кнопкой мыши и выберите "Сделать основным устройством". Также убедитесь, что громкость записи и уровень звука установлены на оптимальные значения.
Важным моментом является также выбор правильного местоположения микрофона. Он должен быть расположен на уровне губ или немного ниже. Постарайтесь также минимизировать фоновые шумы, отключив все ненужные звуки или используя специальные программы для изоляции шума.
Подготовка перед настройкой
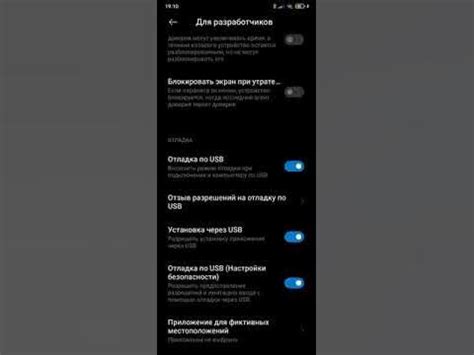
Перед тем, как начать настраивать микрофон Razer, необходимо выполнить несколько предварительных действий:
- Проверьте подключение микрофона. Убедитесь, что микрофон правильно подключен к вашему компьютеру или другому устройству. Проверьте состояние разъемов и кабеля, чтобы убедиться, что они не повреждены.
- Установите последние драйверы. Проверьте, что у вас установлена последняя версия драйверов для вашего микрофона Razer. Вы можете найти их на официальном сайте Razer или воспользоваться программой для автоматического обновления драйверов.
- Проверьте звуковые настройки вашей операционной системы. Убедитесь, что звуковые настройки вашей операционной системы сконфигурированы правильно. Проверьте уровень громкости, включен ли микрофон и выбрано ли он в качестве устройства записи.
- Распакуйте дополнительные комплектующие. Если ваш микрофон Razer поставляется с дополнительными комплектующими, такими как поп-фильтр или наушники, убедитесь, что они также подключены и готовы к использованию.
- Очистите микрофон от пыли и грязи. Прежде чем приступить к настройке, важно убедиться, что микрофон не загрязнен. Осторожно протрите его сухой мягкой тканью или используйте специальные средства для очистки аудиооборудования.
После выполнения этих простых шагов вы будете готовы начать настройку микрофона Razer и наслаждаться его качественной работой.
Проверка и обновление драйверов
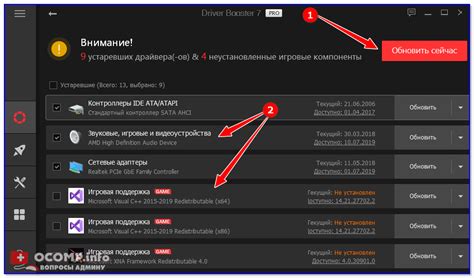
Правильно работающие драйверы микрофона Razer необходимы для обеспечения оптимальной производительности и функциональности устройства. Если у вас возникли проблемы с микрофоном, первым шагом будет проверка и обновление драйверов.
Существует несколько способов проверить и обновить драйверы микрофона Razer:
- Использование утилиты "Управление устройствами". Щелкните правой кнопкой мыши по значку "Пуск" в левом нижнем углу экрана и выберите "Управление устройствами". В открывшемся окне найдите свой микрофон Razer, щелкните правой кнопкой мыши по нему и выберите "Обновить драйвер". Если обновление доступно, оно будет загружено и установлено автоматически.
- Использование программы "Обновление драйверов". Существуют специальные программы, которые автоматически сканируют ваш компьютер на наличие обновлений драйверов. Они могут обнаружить и установить драйверы микрофона Razer, если они доступны. Загрузите и установите подходящую программу обновления драйверов с официального сайта разработчика.
- Посещение веб-сайта Razer. Перейдите на официальный веб-сайт Razer и найдите раздел поддержки или загрузок. Введите модель вашего микрофона Razer и загрузите последнюю версию драйверов. Установите скачанный драйвер, следуя инструкциям на экране.
После проверки и обновления драйверов микрофона Razer перезапустите компьютер, чтобы изменения вступили в силу. Проверьте работу микрофона и убедитесь, что проблема решена. Если проблема сохраняется, рекомендуется обратиться в службу технической поддержки Razer для получения дополнительной помощи.
Выбор программного обеспечения
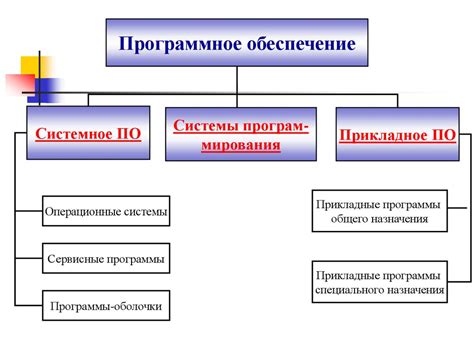
После того, как вы приобрели микрофон Razer, вам потребуется правильное программное обеспечение для его настройки и работы. Важно выбрать подходящую программу, чтобы обеспечить максимальное качество звука и удобство использования.
Одним из наиболее популярных и надежных программных решений для настройки микрофона Razer является Razer Synapse. Это официальное программное обеспечение, разработанное специально для работы с устройствами Razer, включая их микрофоны.
С помощью Razer Synapse вы сможете настроить различные параметры работы микрофона, включая уровень громкости, чувствительность, шумоподавление и многое другое. Программа также предоставляет широкий выбор дополнительных функций и настроек, которые помогут вам достичь идеального звука во время записи или стриминга.
Кроме Razer Synapse, существуют и другие программы, совместимые с микрофонами Razer. Например, Voicemeeter является очень популярным программным микшером, который позволяет настраивать звук не только для микрофона, но и для других аудиоустройств. Он предоставляет множество опций для микширования звука и настройки эквалайзера, что позволяет получить еще более качественное звучание.
При выборе программного обеспечения обратите внимание на его совместимость с вашей операционной системой и наличие необходимых функций. Ознакомьтесь с отзывами и рекомендациями пользователей, чтобы выбрать оптимальное решение для ваших потребностей.
| Название программы | Описание | Совместимость |
|---|---|---|
| Razer Synapse | Официальное программное обеспечение для устройств Razer. Предоставляет широкие возможности настройки микрофона. | Windows, macOS |
| Voicemeeter | Программный микшер для настройки звука микрофона и других аудиоустройств. Позволяет микшировать звук и настраивать эквалайзер. | Windows |
| ... | ... | ... |
Проверка настроек операционной системы
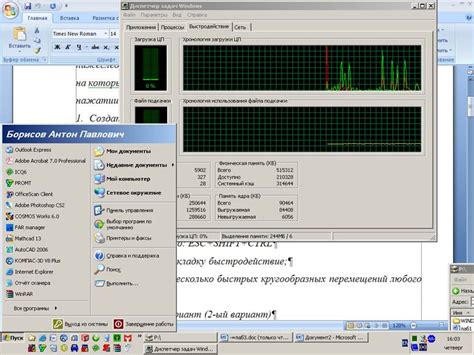
Прежде чем продолжить настройку микрофона Razer, рекомендуется проверить настройки операционной системы. Они влияют на то, как компьютер взаимодействует с микрофоном и могут повлиять на качество звука.
Вот несколько шагов, которые следует выполнить для проверки настроек операционной системы:
- Откройте панель управления операционной системы.
- Выберите раздел "Звук" или "Аудио"
- Убедитесь, что микрофон Razer выбран как входное устройство по умолчанию. Если его нет в списке доступных устройств, убедитесь, что микрофон правильно подключен к компьютеру.
- Если есть возможность, проверьте уровень громкости микрофона и убедитесь, что он не слишком низкий или слишком высокий. Регулятор громкости микрофона обычно может находиться в том же разделе "Звук" или "Аудио".
- Если операционная система предлагает включить или отключить шумоподавление или другие эффекты для внешних устройств записи, убедитесь, что эти настройки соответствуют вашим предпочтениям.
Проверка и правильная настройка операционной системы может помочь избежать возможных проблем с микрофоном Razer и даст вам возможность наслаждаться качественной записью звука.
Проверка настроек аудиокодека
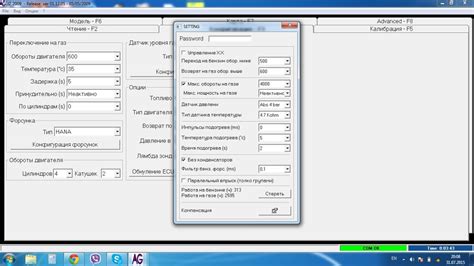
После настройки микрофона Razer важно также проверить настройки аудиокодека, чтобы обеспечить наилучшее качество звука при записи или общении.
Вот несколько шагов, которые помогут проверить и настроить аудиокодек:
- Откройте панель управления звуком на своем компьютере. Для этого нажмите правой кнопкой мыши на значок громкости в правом нижнем углу экрана и выберите "Звуковые настройки" или "Настройки звука".
- Щелкните правой кнопкой мыши на устройстве и выберите "Свойства".
- На вкладке "Уровни" убедитесь, что ползунок громкости установлен на оптимальном уровне. Кроме того, убедитесь, что флажок "Отключить все звуковые эффекты" не установлен.
- На вкладке "Дополнительно" убедитесь, что включена "Эксклюзивная режим" и опция "Разрешить приложению более полный контроль над устройством" выбрана.
- Нажмите "ОК", чтобы сохранить изменения и закрыть окно свойств.
После выполнения этих шагов вы можете перейти к проверке настроек записи и общения с помощью микрофона Razer. Убедитесь, что звук записывается и воспроизводится с хорошим качеством, и вам будет удобно использовать микрофон во всех необходимых ситуациях.
Калибровка микрофона

Для достижения наилучшего качества звука вашего микрофона Razer, рекомендуется провести процедуру калибровки. Калибровка поможет оптимизировать настройки микрофона, устранить резонансы и шумы, и в итоге получить чистое и ясное звучание.
Вот несколько шагов для проведения калибровки микрофона Razer:
- Изолирование помещения: Перед началом процедуры калибровки рекомендуется выбрать тихое помещение и убедиться, что нет посторонних звуков, таких как шумы компьютера, телевизора или кондиционера. Закройте окна, чтобы предотвратить проникновение шума с улицы.
- Позиционирование микрофона: Установите микрофон в оптимальное положение, чтобы достичь наилучшего качества звука. Разместите его на примерном расстоянии в 15-30 сантиметрах от рта и направьте его настолько прямо, насколько позволяет его держатель. Учтите, что расположение микрофона может влиять на качество звука, поэтому экспериментируйте с разными позициями.
- Заглушение внешних источников: При проведении калибровки убедитесь, что все ненужные звуковые источники вокруг вас заглушены. Выключите радио, телевизоры и другие устройства, которые могут создавать помехи.
- Запуск программы калибровки: Пользователи Razer могут использовать специальное программное обеспечение для калибровки микрофона. Запустите программу и следуйте инструкциям на экране для настройки микрофона. В процессе калибровки вам могут быть предложены разные тестовые звуки, которые нужно записать и воспроизвести для анализа качества звука.
- Настройка параметров микрофона: После завершения процедуры калибровки вы можете отрегулировать различные параметры микрофона, такие как уровень громкости, чувствительность, подавление шума и эффекты. Используйте настройки микрофона в программе или панели управления, чтобы достичь оптимального звучания.
Проведение процедуры калибровки поможет вам настроить ваш микрофон Razer таким образом, чтобы получить наилучшее качество звука и улучшить вашу аудио-коммуникацию во время гейминга, записи и общения.
Тестирование и настройка уровня громкости
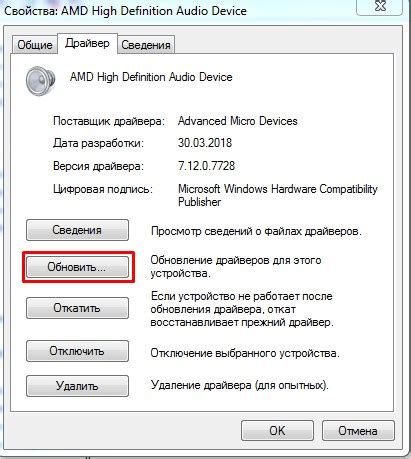
После подключения микрофона Razer, важно правильно настроить его уровень громкости, чтобы быть уверенным в качестве записи звука. Выполните следующие шаги для тестирования и настройки:
1. Проверьте физическое подключение микрофона:
Убедитесь, что микрофон Razer надежно подключен к вашему компьютеру или другому устройству. Проверьте, что разъемы правильно вставлены и нет никаких физических повреждений кабелей.
2. Откройте панель управления звуком:
На ПК откройте панель управления звуком, нажав правой кнопкой мыши на значок динамика в правом нижнем углу экрана и выбрав "Звуковые настройки" или "Настройки звука".
3. Выберите микрофон Razer в качестве устройства ввода:
Во вкладке "Запись", найдите микрофон Razer в списке доступных устройств ввода. Щелкните по нему правой кнопкой мыши и выберите "Сделать устройством по умолчанию" или "Включить". Если микрофон не появляется в списке, убедитесь, что он правильно подключен или попробуйте перезагрузить компьютер.
4. Тестирование уровня громкости:
Сделайте запись голоса или произнесите несколько слов, чтобы проверить уровень громкости микрофона. Можете воспользоваться встроенным инструментом записи звука, таким как "Запись голоса" в операционной системе Windows.
5. Регулировка уровня громкости:
Если звук слишком тихий или слишком громкий, откройте настройки микрофона и настройте его уровень громкости с помощью ползунка. Добейтесь оптимального уровня, когда голос ясно слышен, но не искажается.
6. Повторное тестирование:
После настройки уровня громкости микрофона повторно выполните тестовую запись звука, чтобы проверить, насколько качественное звучание удалось достичь.
Следуя этим простым шагам, вы сможете успешно протестировать и настроить уровень громкости микрофона Razer, гарантируя четкое и качественное звучание вашей записи голоса или аудио-контента.



