Майкрософт браузер (известный также как Microsoft Edge) является одним из самых популярных интернет-браузеров, который разработан компанией Майкрософт. Он предлагает широкий спектр функций и инструментов, которые помогают пользователям получить более удобный и безопасный опыт в Интернете. Однако, чтобы получить максимальную отдачу от этого браузера, необходимо правильно настроить его.
В первую очередь, вам следует обновить ваш майкрософт браузер до последней версии. Майкрософт регулярно выпускает обновления, которые исправляют ошибки и улучшают производительность браузера. Чтобы обновить ваш майкрософт браузер, просто откройте его и выполните появившуюся всплывающую подсказку о наличии обновлений. Следуйте инструкциям на экране, чтобы завершить процесс обновления.
Далее, вы можете настроить параметры безопасности вашего майкрософт браузера. Это поможет вам избежать вредоносных программ, фишинговых атак и других угроз. Нажмите на иконку "Настройки" в верхнем правом углу браузера и выберите "Настройки". Затем перейдите в раздел "Безопасность и конфиденциальность". В этом разделе вы можете включить или выключить защиту от фишинга, вредоносного программного обеспечения и автозаполнение паролей. Также рекомендуется включить функцию автоматической блокировки всплывающих окон, чтобы избежать назойливых рекламных окон и нежелательного контента.
Подготовка к настройке

Перед тем как приступить к настройке Microsoft браузера, необходимо выполнить несколько подготовительных шагов:
1. Проверьте версию браузера: Убедитесь, что у вас установлена последняя версия Microsoft браузера. Это важно, так как новые версии часто содержат исправления ошибок и улучшения функционала.
2. Сделайте резервную копию данных: Перед внесением каких-либо изменений в настройки браузера, рекомендуется создать резервную копию ваших данных. Это позволит восстановить все настройки, если что-то пойдет не так.
3. Очистите кэш и историю: Очистка кэша и истории браузера может помочь исправить такие проблемы, как загрузка страниц, ошибки JavaScript и другие. Вы можете найти соответствующие инструкции в документации Microsoft браузера.
4. Ознакомьтесь с документацией: Прежде чем приступить к настройке, рекомендуется ознакомиться с документацией, предоставленной Microsoft. В ней вы найдете подробные инструкции по настройке различных параметров браузера, а также полезные советы и рекомендации.
После выполнения этих шагов вы будете готовы приступить к настройке Microsoft браузера и получить максимальную производительность и удобство при использовании.
Установка майкрософт браузера
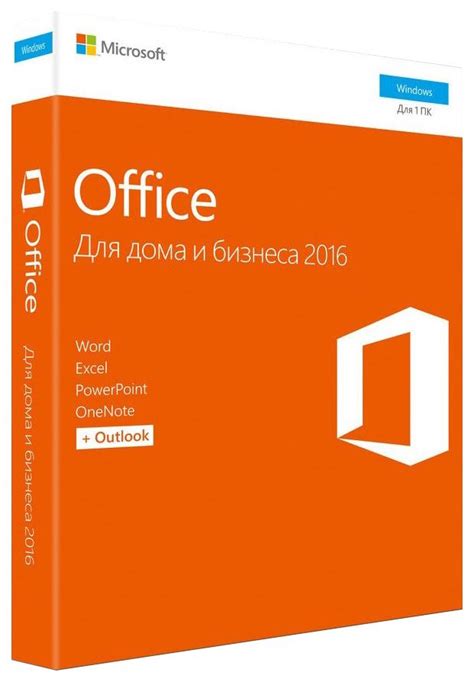
Если вы хотите использовать браузер от компании Майкрософт, вам потребуется выполнить несколько шагов для его установки. В данном разделе мы приведем подробную инструкцию по установке майкрософт браузера.
- Перейдите на официальный сайт Майкрософт (www.microsoft.com) и найдите раздел "Продукты и услуги".
- В меню "Продукты и услуги" выберите раздел "Браузеры" и найдите свежую версию майкрософт браузера.
- Нажмите на кнопку "Скачать" и подождите, пока загрузка файла завершится.
- После завершения загрузки откройте загруженный файл и запустите установку браузера.
- Следуйте инструкциям мастера установки, выбрав предпочтительные параметры и настройки браузера.
- После завершения установки, запустите майкрософт браузер из ярлыка на рабочем столе или в меню Пуск.
Теперь у вас установлен майкрософт браузер и вы можете начать пользоваться его функционалом. Если у вас возникнут проблемы во время установки, рекомендуется обратиться к документации или технической поддержке Майкрософт для получения дополнительной помощи.
Основные настройки
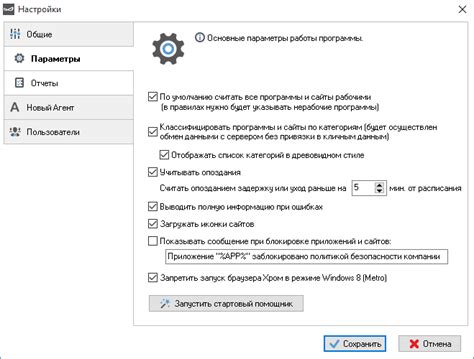
Настройки майкрософт браузера необходимо настроить, чтобы обеспечить наилучший опыт использования. Вот некоторые основные настройки, которые помогут вам:
1. Домашняя страница: Вы можете выбрать свою домашнюю страницу, которая будет открываться при запуске браузера. Для этого вам нужно перейти в меню "Настройки" и выбрать "Опции". Затем в разделе "Главная страница" введите адрес веб-сайта, который вы предпочитаете использовать в качестве домашней страницы.
2. Управление вкладками: Вы можете настроить, как майкрософт браузер обрабатывает вкладки. Например, вы можете задать, чтобы новая вкладка открывалась с пустой страницей или с определенным веб-сайтом. Чтобы настроить это, перейдите в меню "Настройки" и выберите "Опции". Затем перейдите в раздел "Вкладки" и выполните необходимые настройки.
3. Безопасность и конфиденциальность: Майкрософт браузер предлагает набор функций для обеспечения безопасности и конфиденциальности ваших данных. Вы можете настроить блокировку всплывающих окон, защиту от фишинга и настройки конфиденциальности. Чтобы выполнить эти настройки, перейдите в меню "Настройки", выберите "Опции" и найдите соответствующие разделы.
4. Загрузки: Вы можете выбрать, где сохранять загружаемые файлы и как обрабатывать различные типы файлов в майкрософт браузере. Чтобы настроить это, перейдите в меню "Настройки", выберите "Опции" и перейдите в раздел "Загрузки". Вы можете указать папку для сохранения загружаемых файлов и задать настройки для каждого типа файла.
5. Оформление и темы: Майкрософт браузер предлагает разные оформления и темы, которые вы можете настроить по своему вкусу. Чтобы изменить оформление браузера, перейдите в меню "Настройки", выберите "Опции" и найдите раздел "Оформление". Выберите желаемую тему из доступных вариантов.
Это лишь некоторые основные настройки, доступные в майкрософт браузере. Вы можете настроить его более подробно, чтобы удовлетворить свои индивидуальные предпочтения и потребности.
Расширения и плагины
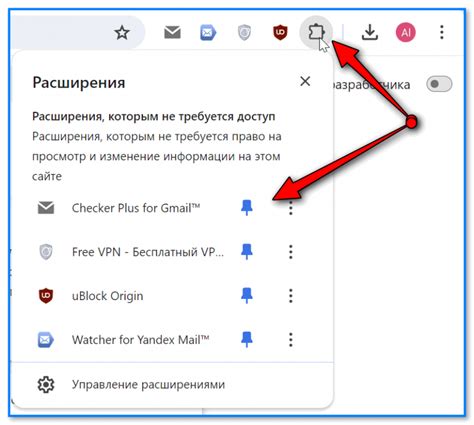
Майкрософт браузер предлагает широкий выбор расширений и плагинов, которые позволяют расширить функционал браузера и улучшить его пользовательский опыт. Здесь представлены некоторые популярные расширения и плагины, которые вы можете установить:
Адблокер - это расширение, которое блокирует рекламные объявления на страницах, улучшая скорость загрузки и защищая от нежелательного контента.
Парольный менеджер - это плагин, который сохраняет и автоматически заполняет ваши пароли на веб-сайтах, облегчая процесс аутентификации.
Переводчик - это расширение, которое позволяет вам переводить текст на веб-страницах на различные языки одним кликом мыши.
Уведомления - это плагин, который позволяет вам получать уведомления о новых сообщениях и событиях прямо в браузере.
Сохранитель - это расширение, которое позволяет вам сохранять и организовывать интересующие вас страницы для последующего использования.
Установить расширения и плагины в майкрософт браузер очень просто. Просто откройте Магазин расширений в браузере, найдите нужное расширение, нажмите кнопку "Установить" и следуйте инструкциям на экране. После установки, вы можете настроить и использовать расширение согласно вашим потребностям.
Настройка безопасности
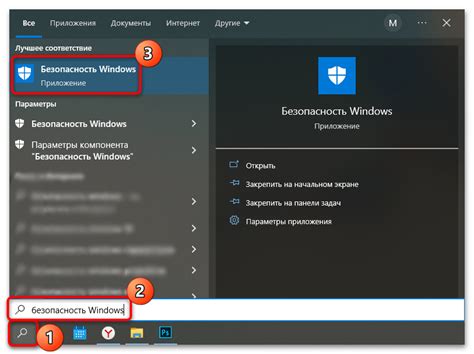
1. Обновление браузера: Регулярно проверяйте наличие обновлений для Microsoft браузера и устанавливайте их сразу же. Обновления часто содержат исправления для возможных уязвимостей и улучшения безопасности.
2. Включение фильтра SmartScreen: Фильтр SmartScreen предупреждает вас о потенциально вредоносных сайтах, файлы или загрузках. Убедитесь, что данная функция включена, чтобы предотвратить переход на опасные страницы и загрузку вредоносного контента.
3. Использование антивирусного программного обеспечения: Установите надежное антивирусное программное обеспечение на вашем компьютере и регулярно обновляйте его. Это поможет вам обнаружить и удалить вредоносное ПО, которое может воздействовать на ваш браузер.
4. Ограничение плагинов и расширений: Установите только необходимые плагины и расширения и отключите или удалите те, которые вам больше не нужны. Плагины и расширения могут представлять угрозу для безопасности, поэтому следует минимизировать их использование.
5. Осторожность при посещении незнакомых сайтов: Избегайте посещения небезопасных или незнакомых сайтов. Это может помочь вам избежать заражения вредоносным ПО или потенциальных атак на вашу конфиденциальную информацию.
Эти меры могут помочь улучшить безопасность при использовании Microsoft браузера. Применяйте их регулярно, чтобы защитить свои данные и получить безопасный опыт в интернете.
Обновление и поддержка
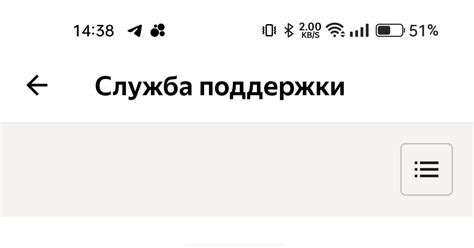
Как и любое другое программное обеспечение, Майкрософт Браузер требует регулярные обновления, чтобы оставаться безопасным и эффективным в использовании. Майкрософт активно следит за своим браузером и регулярно выпускает обновления, чтобы исправить ошибки, добавить новые функции и улучшить общую производительность.
Чтобы убедиться, что ваш Майкрософт Браузер всегда обновлен до последней версии, вам необходимо включить автоматическое обновление. Это можно сделать, открыв меню "Настройки", выбрав "Обновление и безопасность", а затем "Обновление Windows". Здесь вы найдете опцию "Автоматические обновления", включив которую, ваши программы, включая Майкрософт Браузер, будут обновляться автоматически.
В случае, если у вас возникнут проблемы с Майкрософт Браузером, или вам понадобится помощь, Майкрософт предлагает широкий спектр поддержки. Вы можете найти полезные статьи и руководства по браузеру на официальном веб-сайте Майкрософт, а также обратиться к форумам и сообществам пользователей для совместного обсуждения проблем и поиска решений.
Если проблема не может быть решена самостоятельно, вы также можете обратиться в службу поддержки Майкрософт для получения дальнейшей помощи. Вы можете связаться со службой поддержки через официальный веб-сайт Майкрософт или по телефону. Предоставляя подробную информацию о проблеме, вы сможете получить квалифицированную помощь от специалистов Майкрософт.
Не забывайте, что регулярное обновление и поддержка основаны на доверии и сотрудничестве между Майкрософт и пользователями. Следуя рекомендациям по обновлению и обратившись за поддержкой, вы сможете наслаждаться полноценным и безопасным использованием Майкрософт Браузера.



