Microsoft Excel является одним из наиболее популярных инструментов для работы с таблицами и расчетов. Однако, как и в любой программе, иногда возникают ошибки, особенно при использовании формул. Если вы обнаружили, что ваши формулы не работают должным образом, не отчаивайтесь - существует несколько способов найти и исправить ошибку.
Во-первых, при работе с формулами важно помнить о том, что они чувствительны к регистру символов. Таким образом, если вы вводите формулу и получаете неправильный результат, проверьте, правильно ли введены все буквы в названии функции, и не содержит ли она опечатки. Например, функция "sum" и "Sum" будут возвращать разные результаты.
Во-вторых, проверьте, правильно ли заданы ячейки в формуле. Возможно, вы случайно указали неправильный диапазон ячеек или ввели ссылку на ячейку с ошибкой. Убедитесь, что вы правильно указываете номер строки и столбца, а также не вводите лишние пробелы или символы внутри ячейки.
Если вы до сих пор не можете найти ошибку, попробуйте разбить формулу на несколько более простых частей и проверить каждую из них по отдельности. Это поможет вам определить, с какой именно частью формулы возникли проблемы. Используйте функцию "пошаговое вычисление" или внесите временные изменения в формулу, чтобы проверить, как они влияют на результаты расчетов. Таким образом, вы сможете обнаружить проблемную часть формулы и исправить ее.
Как определить причину ошибки в таблице Excel по формуле
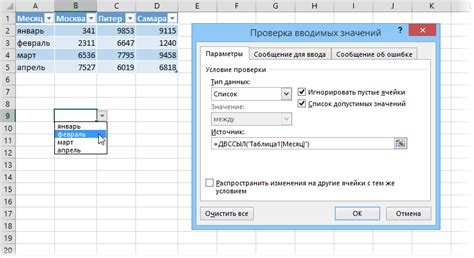
Когда вы работаете с таблицами Excel и используете формулы, иногда может возникнуть ошибка. Ошибка может быть вызвана разными причинами, включая неправильно написанную формулу, некорректные данные или недостаток определенных функций.
Чтобы определить причину ошибки и исправить ее, следуйте этим шагам:
- Проверьте правильность синтаксиса формулы. Убедитесь, что все скобки закрыты и что все функции написаны правильно.
- Проверьте правильность данных, на которых основана формула. Убедитесь, что ячейки содержат правильные значения и что они отформатированы верно.
- Используйте встроенные функции Excel для отслеживания ошибок. Например, функция IFERROR может быть использована для замены ошибок на определенное значение или сообщение.
- Используйте инструмент проверки ошибок Excel, который поможет вам найти и исправить ошибки в формулах.
Если ни один из перечисленных шагов не помогает вам найти и исправить ошибку, вы также можете обратиться к Excel-коммьюнити или к специалисту по Excel для получения дополнительной помощи.
| Ошибка | Причина | Решение |
|---|---|---|
| #DIV/0! | Деление на ноль | Проверьте, что делитель не равен нулю или используйте условное деление. |
| #VALUE! | Неправильный тип аргумента | Убедитесь, что все аргументы формулы имеют правильный тип данных. |
| #REF! | Недопустимая ссылка | Проверьте, что все ссылки на ячейки в формуле действительны. |
| #NAME? | Недопустимое имя | Проверьте, что имя функции или диапазона ячеек в формуле написано правильно. |
| #NUM! | Неправильное число | Проверьте, что все числа в формуле введены правильно и имеют правильный формат. |
Используя эти советы и инструменты Excel, вы сможете быстро найти и исправить ошибки в таблице Excel по формуле.
Изучите формулу и проверьте синтаксис
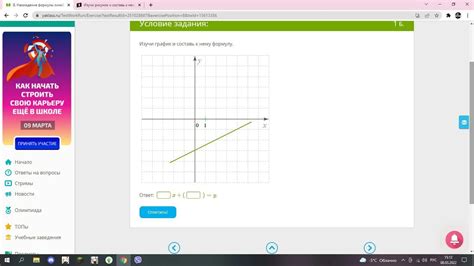
Убедитесь, что формула написана правильно и не содержит опечаток. Проверьте, что все функции и операторы написаны корректно и в правильном порядке. Проверьте также, что все ячейки и диапазоны в формуле указаны правильно.
Для проверки синтаксиса формулы вы можете воспользоваться встроенными средствами Excel, такими как подсветка синтаксических ошибок и подсказки по автозаполнению. Если формула содержит ошибку, Excel обычно выдаст сообщение об ошибке и предложит варианты исправления.
Если вы не уверены, как должна выглядеть формула или не знакомы с синтаксисом конкретной функции, воспользуйтесь документацией Excel или интернет-ресурсами, где можно найти информацию обо всех функциях и синтаксисе формул Excel. Проверяйте не только способ использования функций и операторов, но и правильность указания аргументов функций.
Если формула содержит ссылки на другие листы или рабочие книги, также проверьте правильность указания этих ссылок. Убедитесь, что листы и книги существуют и доступны.
Не забывайте, что Excel чувствителен к регистру букв. Проверьте, что все имена функций, ячеек и диапазонов указаны с правильным регистром.
Изучение формулы и проверка синтаксиса может занять некоторое время, но это важный этап в процессе поиска и исправления ошибок в таблице Excel. После того, как формула будет проверена и исправлена, можно перейти к следующему шагу - анализу данных.
Проверьте значения, на которые ссылается формула
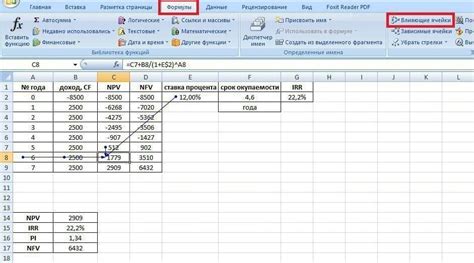
Когда формула в ячейке выдает ошибку, первое, что нужно проверить, это значения, на которые эта формула ссылается. Возможно, в этих ячейках содержатся неправильные или недопустимые значения, что приводит к ошибке вычисления.
Чтобы проверить значения, на которые ссылается формула, вы можете просмотреть содержимое этих ячеек. Проверьте, что они содержат корректные числовые данные, текст или ссылки на другие ячейки.
Пример:
Предположим, что у вас есть формула в ячейке A1, которая складывает значения, находящиеся в ячейках B1 и C1. Если формула выдает ошибку, вы можете проверить содержимое ячеек B1 и C1, чтобы убедиться, что они содержат правильные числовые значения или ссылки на другие ячейки.
Также стоит проверить, что значения, на которые ссылается формула, находятся в правильном формате. Например, если ваша формула суммирует значения в диапазоне ячеек, убедитесь, что вы правильно указали диапазон и что все ячейки имеют одинаковый формат.
Если вы обнаружили неправильное или недопустимое значение в ячейке, исправьте его и проверьте, исправилась ли ошибка в формуле. Если это значение вычисляется другой формулой, убедитесь, что эта другая формула правильно ссылается на другие ячейки и корректно выполняет вычисления.
Проверка значений, на которые ссылается формула, поможет вам найти и исправить ошибки в таблице Excel и обеспечит правильность вычислений.
Убедитесь, что нет скрытых символов или пробелов в ячейках
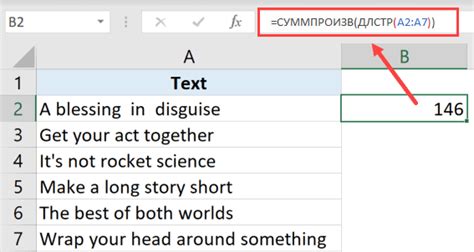
При работе с таблицами Excel может возникнуть ситуация, когда результаты формул или данные отображаются некорректно. Одной из причин такой проблемы могут быть скрытые символы или пробелы в ячейках.
Скрытые символы могут возникать, когда вы копируете данные из других источников или используете функции форматирования текста. Такие символы могут быть невидимыми и вызывать ошибку в расчетах или отображать некорректные результаты. Причина проблемы может быть неочевидной, так как символы все еще находятся в ячейках, но не отображаются.
Чтобы проверить наличие скрытых символов или пробелов в ячейках, вы можете использовать функцию "TRIM". Эта функция удаляет все пробелы в начале и конце строки, а также удаляет повторяющиеся пробелы внутри строки. Если результат функции "TRIM" отличается от исходного значения в ячейке, значит в ней присутствует скрытый символ или пробел.
Если вы обнаружили скрытый символ или пробел, вы можете удалить его, применив функцию "SUBSTITUTE". Эта функция позволяет заменить конкретные символы или строки на другие значения. Например, вы можете заменить пробелы на пустое значение или на другой символ.
Проверка наличия скрытых символов или пробелов в ячейках является важной процедурой для обеспечения корректной работы таблицы Excel. Будьте внимательны к содержимому ячеек и регулярно проверяйте наличие скрытых символов для предотвращения возможных ошибок и неправильных результатов.



