ArcMap - это географическая информационная система (ГИС), используемая для создания, редактирования, анализа и визуализации географических данных. Одним из наиболее важных компонентов ArcMap является таблица атрибутов, которая содержит информацию о каждом объекте на карте. Изменение таблицы атрибутов может быть полезным при внесении дополнительной информации или исправлении неточностей в данных.
Импортирование таблицы атрибутов в ArcMap невероятно просто. Просто выберите слой или объект на карте, к которому вы хотите добавить атрибуты, а затем щелкните правой кнопкой мыши и выберите "Открыть таблицу атрибутов". Здесь вы увидите все атрибуты, связанные с выбранным слоем или объектом.
Чтобы изменить таблицу атрибутов, щелкните правой кнопкой мыши на заголовке столбца и выберите "Способы отображения". Здесь вы можете настроить внешний вид и положение столбцов таблицы атрибутов, а также изменить имена столбцов, добавив или удалив их.
Кроме того, вы можете использовать инструмент "Редактирование" в ArcMap для добавления новых строк в таблицу атрибутов или изменения существующих значений. Просто выберите инструмент "Редактирование", а затем выберите "Добавить" или "Удалить" для внесения изменений в таблицу атрибутов.
Установка новой таблицы атрибутов
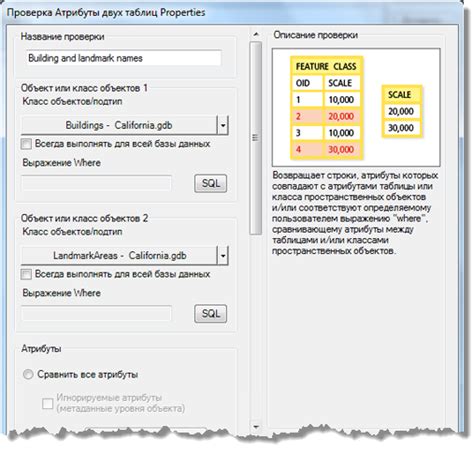
Для изменения таблицы атрибутов в ArcMap вам потребуется выполнить несколько простых шагов:
- Откройте ArcMap и откройте нужный вам проект.
- Выберите слой, для которого вы хотите изменить таблицу атрибутов, и щелкните правой кнопкой мыши на нем.
- В контекстном меню выберите пункт "Открыть таблицу атрибутов".
- Откроется новое окно с таблицей атрибутов выбранного слоя.
- Чтобы изменить существующую таблицу атрибутов, можно редактировать значения ячеек непосредственно в таблице.
- Чтобы создать новую таблицу атрибутов, выберите пункт "Добавить поле" или "Добавить представление полей" в верхней панели инструментов. Введите нужные значения для новых полей и сохраните результаты.
- Для просмотра или изменения значений атрибутов отдельного объекта, выделите его строку в таблице и щелкните правой кнопкой мыши. Выберите пункт "Редактировать", чтобы изменить значения ячеек.
Таким образом, вы можете легко изменить таблицу атрибутов в программе ArcMap, добавлять новые поля, редактировать значения ячеек и обновлять данные в вашем проекте ГИС.
Редактирование таблицы атрибутов
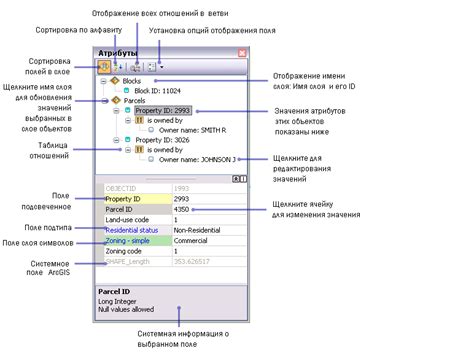
Для начала редактирования таблицы атрибутов необходимо выбрать слой, данные которого вы хотите изменить. После этого откройте окно атрибутов, дважды кликнув на названии слоя. Вы также можете использовать комбинацию клавиш Ctrl + T.
В открывшемся окне вы увидите таблицу с полями (атрибутами) и строками, соответствующими каждому объекту на карте. Для редактирования атрибута просто щелкните на нем дважды и измените значение. Если вы хотите удалить атрибут, нажмите клавишу Delete или выберите опцию "Удалить" из контекстного меню.
После внесения изменений нажмите кнопку "Сохранить изменения" в нижней части окна атрибутов. Если вы не хотите сохранять изменения, можно отменить их нажатием кнопки "Отменить изменения".
Кроме простого редактирования значений атрибутов, вы также можете использовать функции ArcMap для выполнения сложных операций. Например, вы можете использовать выражения для расчета новых значений на основе существующих атрибутов, а также выполнять поиск и замену определенных значений.
Редактирование таблицы атрибутов в ArcMap – это мощный инструмент для обработки и анализа геоданных. Он позволяет вносить изменения в данные, исправлять ошибки, а также добавлять новую информацию, что делает работу с геоинформационными системами более эффективной и продуктивной.
Добавление новых полей в таблицу атрибутов
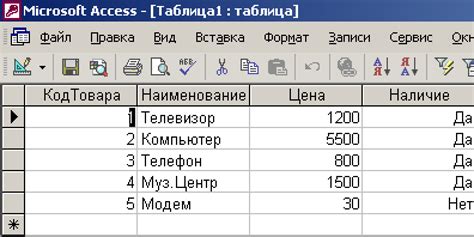
Для добавления новых полей в таблицу атрибутов в ArcMap следуйте следующим шагам:
- Откройте таблицу атрибутов выбранного слоя, щелкнув правой кнопкой мыши на слое в окне "Table of Contents" и выбрав "Open Attribute Table".
- В открывшейся таблице атрибутов, перейдите на вкладку "Table Options" в верхней части окна.
- Нажмите на кнопку "Add Field", чтобы открыть диалоговое окно создания нового поля.
- В диалоговом окне создания нового поля, укажите имя поля в поле "Name", выберите тип данных и задайте другие свойства поля.
- Нажмите "OK", чтобы добавить новое поле в таблицу атрибутов.
Теперь новое поле будет отображаться в таблице атрибутов, и вы можете добавлять и редактировать значения этого поля для каждого объекта в слое.
Удаление полей из таблицы атрибутов
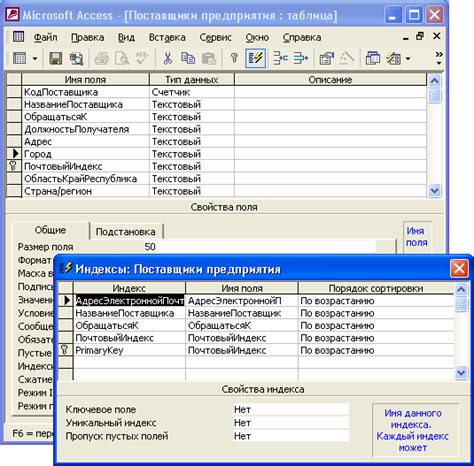
Удаление ненужных полей из таблицы атрибутов в ArcMap может быть очень полезной операцией, особенно если таблица содержит множество полей, которые не используются или мешают вам при работе с данными.
Чтобы удалить поле из таблицы атрибутов в ArcMap, выполните следующие шаги:
- Откройте таблицу атрибутов слоя, в котором находится поле, которое вы хотите удалить.
- Щелкните правой кнопкой мыши на заголовок столбца с именем поля.
- Выберите опцию "Удалить поле" из контекстного меню.
- Подтвердите удаление поля, нажав кнопку "Да" в появившемся диалоговом окне.
Поле будет удалено из таблицы атрибутов, и это изменение будет отображаться в вашем проекте ArcMap.
Важно знать, что удаление поля из таблицы атрибутов также приведет к удалению всех связанных с ним данных. Поэтому перед удалением поля убедитесь, что вы сохранили копию данных или сделали резервную копию проекта.
Изменение типов данных полей
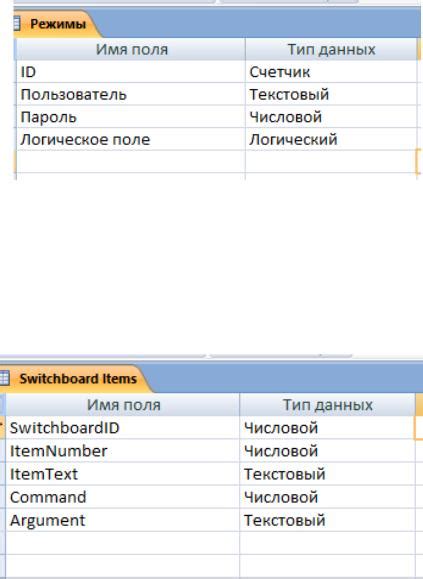
Структура таблицы атрибутов в ArcMap может быть изменена путем изменения типов данных полей. Тип данных определяет, какие значения могут быть сохранены в поле и как эти значения могут быть интерпретированы.
Для изменения типа данных поля в таблице атрибутов ArcMap, выполните следующие шаги:
- Откройте таблицу атрибутов для слоя, в котором вы хотите изменить тип данных поля. Для этого щелкните правой кнопкой мыши на слое в панели "Содержание" и выберите "Открыть таблицу атрибутов".
- Выполните щелчок правой кнопкой мыши на заголовке столбца, соответствующего полю, тип данных которого вы хотите изменить. В контекстном меню выберите "Дизайн".
- В диалоговом окне "Дизайнер таблицы" выберите поле, тип данных которого вы хотите изменить, и нажмите кнопку "Изменить тип данных".
- Выберите новый тип данных поля из списка доступных типов данных и нажмите кнопку "ОК".
- При необходимости вы можете настроить другие свойства поля, такие как его длину или точность. Для этого в диалоговом окне "Дизайнер таблицы" выберите поле и внесите необходимые изменения.
- После завершения настройки полей нажмите кнопку "Закрыть", чтобы сохранить изменения и закрыть диалоговое окно "Дизайнер таблицы".
После выполнения этих шагов тип данных поля будет изменен, и таблица атрибутов будет обновлена соответственно. Пожалуйста, обратите внимание, что изменение типа данных поля может привести к потере данных, если новый тип данных не поддерживает существующие значения поля. Поэтому перед изменением типа данных рекомендуется создать резервную копию таблицы атрибутов или провести тестирование на небольшом наборе данных.
Сортировка и фильтрация таблицы атрибутов
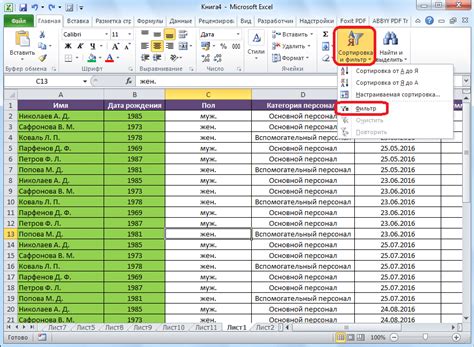
В ArcMap вы можете сортировать и фильтровать таблицу атрибутов, чтобы упростить анализ данных.
Для сортировки таблицы атрибутов воспользуйтесь следующей инструкцией:
- Откройте таблицу атрибутов, щелкнув правой кнопкой мыши на слое и выбрав пункт "Открыть атрибуты".
- Щелкните на заголовке столбца, по которому хотите отсортировать данные. Например, если вы хотите отсортировать данные по полю "Население", щелкните на заголовке столбца "Население".
- Чтобы изменить направление сортировки, щелкните заголовок столбца еще раз.
Для фильтрации таблицы атрибутов выполните следующие действия:
- Откройте таблицу атрибутов, щелкнув правой кнопкой мыши на слое и выбрав пункт "Открыть атрибуты".
- Выберите поле, по которому вы хотите отфильтровать данные. Например, если вы хотите отфильтровать данные по полю "Район", выберите это поле.
- Щелкните на значке фильтра в верхней части окна таблицы атрибутов (в виде воронки).
- Введите условия фильтрации и нажмите кнопку "Применить". Например, если вы хотите показать только данные для района "Центральный", введите условие фильтрации "Район = Центральный".
С помощью сортировки и фильтрации таблицы атрибутов в ArcMap вы можете более удобно просматривать и анализировать свои данные.
Экспорт таблицы атрибутов
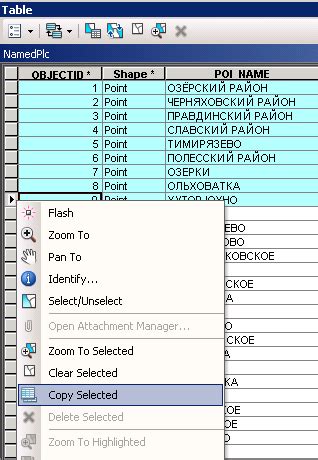
В ArcMap есть возможность экспортировать таблицу атрибутов в различные форматы, чтобы облегчить анализ и обработку данных. Вот несколько простых шагов, которые помогут вам экспортировать таблицу атрибутов в ArcMap.
- Выберите слой или слои, таблицу атрибутов которых вы хотите экспортировать.
- Щелкните правой кнопкой мыши на выбранный слой и выберите "Открыть таблицу атрибутов".
- В открытой таблице атрибутов выберите "Таблица" в верхней части окна и выберите "Экспорт...".
- Выберите место сохранения файла и задайте имя файла.
- Выберите формат файла, в который вы хотите экспортировать таблицу атрибутов. Например, CSV, DBF, Excel.
- Нажмите "ОК", чтобы начать процесс экспорта.
Теперь вы можете использовать экспортированную таблицу атрибутов в других программных средствах для дальнейшего анализа или обработки данных.



