Со временем компьютер может начать замедляться и работать не так эффективно, как раньше. Одной из причин этого может быть переполнение оперативной памяти. К счастью, есть несколько простых способов очистить память на ПК без особых усилий.
1. Закройте ненужные программы и вкладки в браузере. Когда на компьютере запущено слишком много приложений, они занимают оперативную память, что может привести к замедлению работы системы. Закройте все ненужные программы и вкладки в браузере, чтобы освободить память.
2. Очистите кэш памяти. Кэш – это временные файлы, которые сохраняются на жестком диске для более быстрого доступа к информации. Однако, он может занимать много места на диске. Очистка кэша поможет освободить память на ПК.
3. Удалите ненужные программы. Возможно, на вашем компьютере установлены приложения, которыми вы больше не пользуетесь. Удалите их, чтобы освободить место на диске и память.
4. Отключите автозапуск программ. Когда вы включаете компьютер, некоторые программы автоматически запускаются и занимают память. Отключите автозапуск ненужных программ, чтобы освободить память.
5. Оптимизируйте работу системы. Существуют программы, которые позволяют оптимизировать работу операционной системы. Они могут удалять ненужные файлы, исправлять ошибки и улучшать производительность ПК.
6. Очистите корзину. Удаленные файлы все равно остаются на диске, пока вы не очистите корзину. Очистка корзины поможет освободить память на ПК.
7. Используйте внешний накопитель для хранения файлов. Если у вас много ненужных файлов, которые занимают место на диске, вы можете сохранить их на внешнем накопителе, освободив тем самым память на ПК.
8. Обновите операционную систему и программы. Часто обновления содержат исправления ошибок и улучшения производительности, которые помогают освободить память на ПК.
9. Удалите ненужные, большие или дублирующиеся файлы. Сканируйте свой компьютер на наличие больших или дублирующихся файлов. Удалите ненужные и исправьте дубликаты, чтобы освободить память на ПК.
10. Перезагрузите компьютер. Если все остальные способы не помогают, попробуйте просто перезагрузить компьютер. Это может помочь освободить память и улучшить производительность ПК.
Легкие способы освободить память на ПК
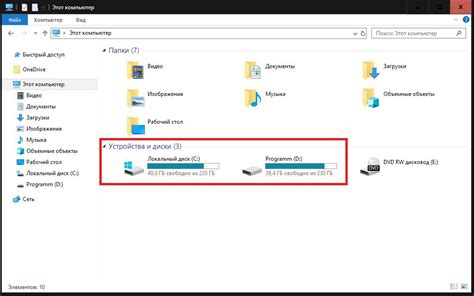
1. Удаление ненужных программ.
Очистка памяти на ПК может начаться с удаления программ, которые уже не используются. Перейдите в "Параметры" и выберите "Приложения и функции". Удалите все неиспользуемые программы, чтобы освободить место на жестком диске.
2. Очистка кэша и временных файлов.
Кэш и временные файлы могут занимать большое пространство на ПК. Используйте встроенные инструменты очистки диска, чтобы удалить ненужные временные файлы и освободить память.
3. Отключение автозагрузки программ.
Многие программы автоматически запускаются при загрузке ПК, что может замедлить его работу и занимать память. Отключите ненужные программы из списка автозагрузки, чтобы освободить память и ускорить работу ПК.
4. Очистка корзины.
Пустая корзина может освободить значительное количество пространства на жестком диске. Регулярно очищайте корзину, чтобы удалять ненужные файлы окончательно и освобождать память.
5. Отключение ненужных служб и процессов.
Проверьте список служб и процессов, которые запущены на вашем ПК. Отключите ненужные службы и процессы, чтобы освободить память и улучшить производительность системы.
6. Очистка реестра.
Используйте специальные программы для очистки реестра, чтобы удалить ненужные и поврежденные записи. Это поможет освободить память и улучшить работу ПК.
7. Отключение эффектов визуализации.
Включенные визуальные эффекты могут значительно замедлить работу ПК и занимать память. Отключите неиспользуемые эффекты визуализации, чтобы освободить память и ускорить работу ПК.
8. Очистка браузера.
Браузеры могут накапливать кэш, cookies и другие временные файлы, которые занимают память на ПК. Очистите кэш и удалите ненужные файлы из браузера, чтобы освободить память.
9. Ограничение использования виртуальной памяти.
Виртуальная память может занимать большое пространство на жестком диске. Установите ограничение на использование виртуальной памяти, чтобы освободить место на диске и улучшить производительность ПК.
10. Регулярные проверки и обновления.
Регулярно проверяйте и обновляйте антивирусные программы и другие системные утилиты на вашем ПК. Это поможет обнаружить и удалить вредоносные программы, которые могут замедлить работу ПК и занимать память.
Удалите ненужные программы и файлы
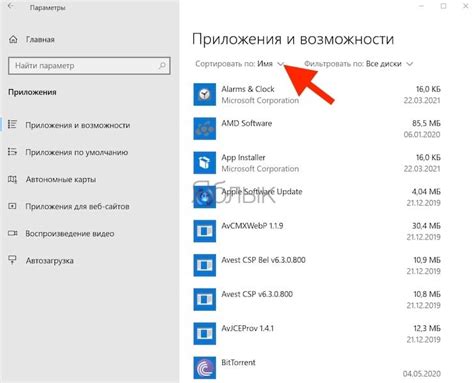
Чтобы освободить место на вашем компьютере и ускорить его работу, вам следует избавиться от ненужных программ и файлов, которые занимают ценное пространство на жестком диске.
Вначале проверьте список установленных программ на вашем компьютере и удалите те, которые больше не нужны или давно не использовались. Часто мы забываем про программы, которые мы установили для одноразового использования, и они остаются занимать место без дела.
Также рекомендуется удалить временные файлы, которые накапливаются на вашем компьютере. Это включает временные файлы браузера, временные файлы программ и временные копии файлов, которые были созданы во время установки программ или обновлений.
Если вы используете Windows, вы можете воспользоваться встроенной утилитой "Диспетчер задач", чтобы увидеть, какие программы запущены в данный момент и какое количество памяти они используют. Вы можете закрыть программы, которые вы больше не используете, чтобы сэкономить память.
Не забывайте также проверить папку "Загрузки" на вашем компьютере. Она часто заполняется загруженными файлами, которые мы больше не нужны. Удалите все ненужные файлы, чтобы освободить дополнительное пространство на диске.
Удаление ненужных программ и файлов – простой способ очистить память на ПК и улучшить его производительность. Постоянно проверяйте свой компьютер и удаляйте все, что больше не нужно, чтобы сохранить его в отличном состоянии.
Очистите кеш и временные файлы
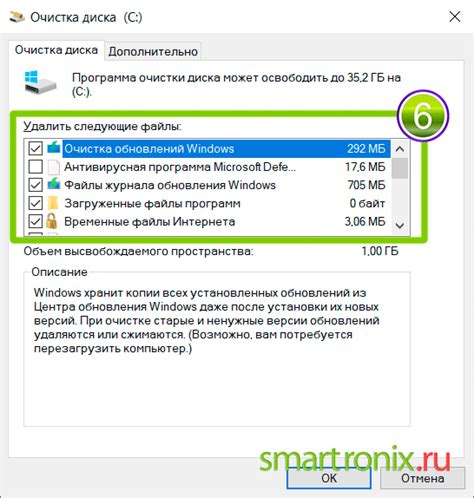
Очистка кеша и временных файлов позволяет избавиться от ненужной информации, которая занимает ценное место на вашем диске и может замедлять работу вашего ПК. Для выполнения этой операции вам понадобится только несколько простых шагов:
- Откройте "Панель управления" на вашем компьютере.
- Выберите "Система и безопасность".
- Выберите "Администрирование".
- Откройте "Услуги".
- Найдите "Служба очистки диска".
- Запустите эту службу и выберите диск, который вы хотите очистить.
- Выберите тип файлов, которые вы хотите удалить (например, временные файлы или файлы из интернета).
- Нажмите "ОК" и подождите, пока процесс очистки не будет завершен.
После выполнения этих простых шагов вы увидите, что кеш и временные файлы были успешно удалены с вашего ПК. Это поможет освободить ценное место на вашем диске и улучшить общую производительность вашего компьютера.
Отключите автозапуск приложений
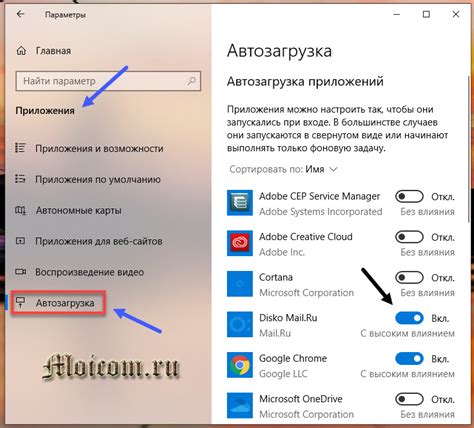
Чтобы освободить память на вашем ПК и сделать его работу более эффективной, следует отключить автозапуск неиспользуемых программ. Многие приложения имеют функцию автоматического запуска при старте операционной системы, что замедляет загрузку компьютера и требует дополнительные системные ресурсы.
Чтобы отключить автозапуск приложений, откройте меню "Пуск" и найдите раздел "Настройки". В настройках найдите пункт "Приложения" или "Управление приложениями" и выберите его. Затем откройте вкладку "Автозапуск" или "Загрузка" и отключите необходимые программы, которые вы не хотите, чтобы запускались автоматически при старте ПК.
Обратите внимание, что некоторые программы полезны и нужны для нормальной работы вашего компьютера, поэтому будьте осторожны при отключении автозапуска. Если вы не уверены, какую программу можно отключить, проведите небольшое исследование в Интернете или обратитесь за помощью к специалисту.
Отключение автозапуска приложений поможет ускорить загрузку вашего ПК, освободить память и повысить его общую производительность. Будьте внимательны и следите за процессами, которые запускаются при старте вашей операционной системы, чтобы максимально оптимизировать работу вашего компьютера.
Оптимизируйте использование виртуальной памяти
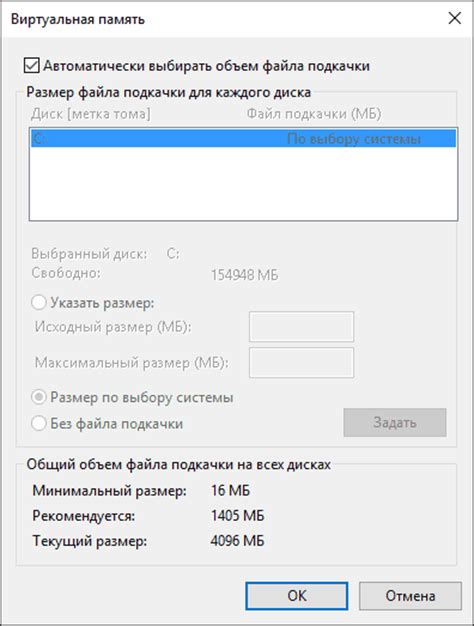
- Увеличьте размер файла подкачки. Файл подкачки - это область на жестком диске, которая используется компьютером в качестве дополнительной памяти при нехватке оперативной.
- Отключите автоматическое управление файлом подкачки и настройте его вручную. Это позволит более точно регулировать его размер и расположение.
- Избегайте одновременно запускать слишком много программ, особенно тяжелых. Это может привести к нехватке виртуальной памяти и замедлению работы компьютера.
- Очищайте оперативную память от ненужных процессов и программ. Чем меньше процессов работает на фоне, тем больше виртуальной памяти будет доступно.
- Избегайте запуска программ избыточного размера, которые могут потреблять большое количество виртуальной памяти.
- Регулярно проверяйте наличие вирусов и другого вредоносного программного обеспечения, которые могут занимать виртуальную память и замедлять работу компьютера.
- Используйте специальные программы для очистки и оптимизации виртуальной памяти. Эти программы могут автоматически очищать и оптимизировать виртуальную память, улучшая производительность компьютера.
- Закройте неиспользуемые вкладки веб-браузера, особенно те, которые используют флеш-плагины. Это поможет освободить виртуальную память.
- Отключите эффекты Aero, если вы используете Windows Vista или более позднюю версию операционной системы. Эти эффекты могут потреблять большое количество виртуальной памяти.
- Периодически перезагружайте компьютер, чтобы освободить занятую виртуальную память и обновить ее содержимое.
Используя эти простые способы оптимизации использования виртуальной памяти, вы можете значительно улучшить производительность своего компьютера и освободить драгоценные ресурсы для более важных задач.
Используйте инструменты для дефрагментации диска
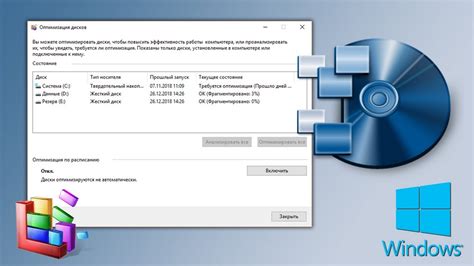
Дефрагментация диска осуществляет переупорядочивание фрагментов файлов на жестком диске, что позволяет сократить время на поиск и чтение данных. Это особенно полезно, когда диск перегружен фрагментами файлов после длительного использования или установки и удаления программ.
На ПК с операционной системой Windows можно использовать встроенный инструмент дефрагментации диска. Для этого нужно открыть панель управления, выбрать категорию "Система и безопасность", затем "Администрирование" и, наконец, "Дефрагментация и оптимизация дисков". В появившемся окне можно выбрать нужный диск и запустить процесс дефрагментации.
Также существуют специализированные программы для дефрагментации диска, которые предлагают более расширенные возможности и настройки. Некоторые из них также могут автоматически планировать дефрагментацию, чтобы поддерживать диск в оптимальном состоянии без необходимости ручного вмешательства.
Не забывайте, что перед запуском дефрагментации диска рекомендуется создать резервные копии важных файлов. В некоторых случаях дефрагментация может занять продолжительное время, поэтому лучше запустить процесс во время, когда компьютер не используется непосредственно.
Используя инструменты для дефрагментации диска, вы можете значительно улучшить производительность вашего компьютера и освободить память с минимальными усилиями.
Очистите реестр от ненужных записей

Очистка реестра от ненужных записей может улучшить производительность вашего компьютера и освободить место на диске. Вот несколько простых способов, чтобы сделать это без особых усилий:
- Используйте инструменты очистки реестра: Многие программы, такие как CCleaner или Wise Registry Cleaner, позволяют автоматически сканировать и исправлять ненужные записи в реестре.
- Создайте точку восстановления: Прежде чем менять что-либо в реестре, создайте точку восстановления, чтобы иметь возможность вернуться к предыдущему состоянию, если что-то пойдет не так.
- Удаляйте ненужные программы: Когда вы удаляете программу с компьютера, некоторые записи о ней остаются в реестре. Поэтому рекомендуется использовать специальные программы для полного удаления программ, вместо простого удаления через "Добавить или удалить программы" в параметрах системы.
- Удалите неиспользуемые расширения: Многие программы инсталлируют дополнительные расширения в реестр, которые могут замедлить работу вашего компьютера. Проверьте список расширений и удалите те, которые вам больше не нужны.
- Отключите автозапуск программ: Некоторые программы могут записываться в реестр и запускаться автоматически при загрузке Windows. Отключение автозапуска ненужных программ поможет снизить нагрузку на компьютер.
- Не изменяйте реестр вручную: Если вы не являетесь опытным пользователем, лучше не пытайтесь редактировать реестр самостоятельно. Неправильные изменения могут повредить систему и привести к непредсказуемым последствиям.
- Очистите временные файлы: Временные файлы могут накапливаться в реестре и занимать лишнее место. Регулярно очищайте временные файлы с помощью специальных программ или встроенных инструментов операционной системы.
- Проведите сканирование антивирусом: Вирусы и другие вредоносные программы могут изменять записи в реестре. Регулярно сканируйте свой компьютер с помощью антивирусной программы, чтобы обнаружить и удалить потенциальную угрозу.
- Используйте инструменты дефрагментации диска: Дефрагментация диска поможет оптимизировать файлы в реестре, ускорить доступ к ним и снизить фрагментацию. Используйте специальные программы или встроенные инструменты для дефрагментации.
- Регулярно обновляйте операционную систему: Обновления операционной системы содержат исправления ошибок и обновления для реестра. Регулярное обновление поможет поддерживать реестр в хорошем состоянии.
Следуя этим простым способам, вы сможете очистить реестр от ненужных записей и улучшить работу вашего компьютера!



