Контур шрифта – это стильный и креативный способ выделить текст на странице документа. Он создает впечатление объемности и оригинальности, привлекая внимание к содержанию сообщения. Любительские документы и профессиональные презентации могут стать намного эффектнее с использованием контура шрифта.
Чтобы узнать, как сделать контур шрифта в Word, вам понадобятся всего несколько простых шагов.
Во-первых, выберите текст, который вы хотите сделать контурным. В большинстве случаев это будет заголовок или ключевое слово. Затем откройте вкладку "Форматирование" в верхней панели меню Word, где вы найдете различные опции для изменения внешнего вида текста.
Для создания контура шрифта вам нужно выбрать опцию "Обводка текста". Это может быть путь через контекстное меню, нажатие правой кнопкой мыши на выбранном тексте, или через панель инструментов. После выбора этой опции у вас будет доступ к дополнительным параметрам для настройки ширины, цвета и толщины контура.
Как выделить контур шрифта в Microsoft Word
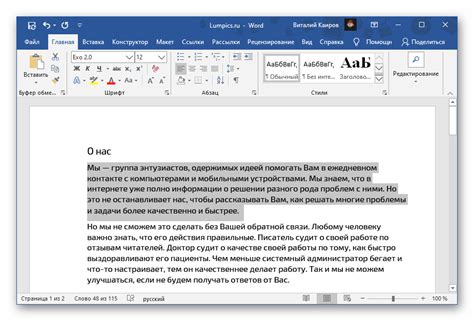
Чтобы выделить контур шрифта в Microsoft Word, следуйте этим шагам:
- Откройте документ, в котором нужно выделить контур шрифта.
- Выделите текст, который хотите изменить.
- На панели инструментов выберите раздел "Шрифт" или нажмите правой кнопкой мыши на выделенном тексте и выберите пункт "Форматирование шрифта".
- В открывшемся диалоговом окне выберите вкладку "Эффекты" и поставьте галочку напротив опции "Контур".
- При необходимости, вы можете настроить цвет контура, толщину и тип линии, используя соответствующие опции в том же диалоговом окне.
- Нажмите кнопку "OK", чтобы применить изменения.
Теперь выделенный текст будет иметь контурный шрифт, создавая выразительный и стильный внешний вид.
Обратите внимание, что контурный шрифт может повысить размер документа и влиять на его отображение в других программах или устройствах. Поэтому рекомендуется использовать контурный шрифт с осторожностью и проверять его совместимость и внешний вид перед отправкой или печатью документа.
Начинаем работу с Microsoft Word
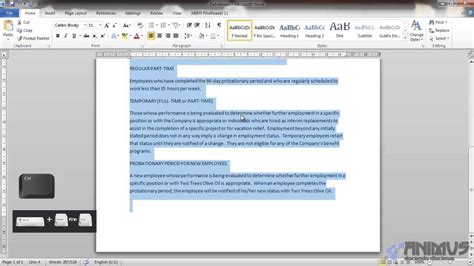
В этой статье мы рассмотрим основные шаги, которые нужно выполнить, чтобы начать работу с программой Microsoft Word.
Шаг 1: Запуск программы
Как только вы установите Microsoft Word на свой компьютер, вы можете найти его в меню "Пуск" или на рабочем столе. Щелкните по иконке программы, чтобы ее запустить.
Шаг 2: Создание нового документа
Когда программа запустится, появится стартовое окно с предложением открыть существующий документ или создать новый. Чтобы начать работу с новым документом, щелкните на кнопке "Создать новый документ".
Шаг 3: Редактирование текста
Теперь вы можете начать вводить текст в документ. Просто щелкните в любом месте страницы и начните набирать. Вы также можете копировать и вставлять текст из других источников, используя команды "Копировать" и "Вставить" в меню "Редактирование".
Шаг 4: Форматирование текста
Microsoft Word предлагает множество инструментов для форматирования текста. Вы можете изменить шрифт, размер и цвет текста, добавить выравнивание, маркированные и нумерованные списки, а также жирные или курсивные выделения. Используйте панель инструментов или команды в меню "Формат", чтобы применить нужное форматирование к вашему тексту.
Шаг 5: Сохранение документа
Когда вы закончите работу над документом, не забудьте сохранить его. Щелкните на кнопке "Сохранить" в левом верхнем углу окна программы или используйте команду "Сохранить" в меню "Файл". Выберите папку, в которой вы хотите сохранить документ, введите его название и нажмите "ОК".
Теперь вы знакомы с основными шагами для начала работы с Microsoft Word. Эта программа предлагает множество других возможностей и функций, которые вы можете изучить, чтобы стать более эффективным пользователем. Удачи в работе с Microsoft Word!
Выбираем нужный текст
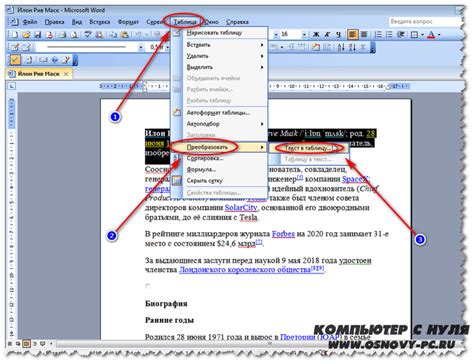
Перед тем как создавать контур шрифта в Microsoft Word, необходимо выбрать текст, к которому вы хотите применить этот эффект. Вам нужно будет выделить этот текст, чтобы придать ему контурный вид.
Для этого выполните следующие шаги:
- Откройте документ в Microsoft Word и найдите нужный отрывок текста.
- Кликните левой кнопкой мыши в начале текста, удерживайте кнопку и проскролльте вниз до конца желаемого текста.
- Отпустите кнопку мыши, чтобы закончить выделение текста.
Теперь, когда нужный текст выбран, вы можете приступить к созданию контура шрифта в Microsoft Word.
Открываем панель форматирования шрифта
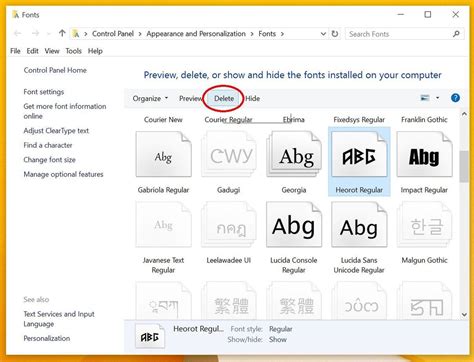
Для того чтобы сделать контур шрифта в программе "Microsoft Word", нужно открыть панель форматирования шрифта. Эта панель позволяет редактировать различные параметры шрифта, включая его цвет, размер и стиль.
Чтобы открыть панель форматирования шрифта, необходимо выделить тот текст, которому нужно добавить контур. Для этого можно просто щелкнуть и перетащить курсор мыши над нужным текстом.
После того как выделение текста выполнено, нужно нажать правой кнопкой мыши на выделенный текст. Из появившегося контекстного меню нужно выбрать пункт "Форматирование шрифта".
После нажатия на этот пункт меню откроется окно "Шрифт", в котором можно увидеть различные настройки шрифта. В этом окне нужно перейти на вкладку "Символы", чтобы увидеть настройки для контура шрифта.
В блоке "Эффекты", расположенном в нижней части окна, можно увидеть опцию "Контур". Чтобы сделать контур шрифта, нужно установить флажок напротив этой опции.
После установки флажка, можно указать цвет и ширину контура, используя соответствующие настройки в окне "Шрифт". Также можно изменить цвет текста и другие параметры шрифта.
После того как все настройки выполнены, нужно нажать на кнопку "ОК" в нижней части окна "Шрифт". Теперь выбранный текст будет отображаться с контуром шрифта.
Таким образом, открыв панель форматирования шрифта в "Microsoft Word" и применив настройки контура шрифта, можно легко сделать текст более выразительным и привлекательным.
Добавляем контур шрифта для выделенного текста
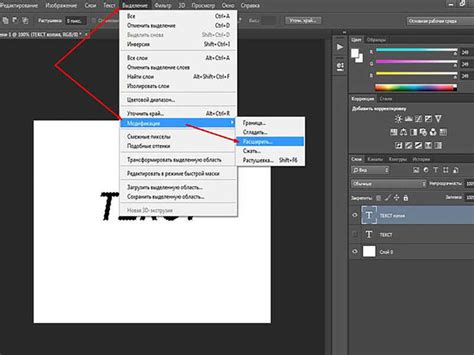
Чтобы создать контур шрифта для выделенного текста в программе Microsoft Word, выполните следующие шаги:
1. | Выделите текст, для которого вы хотите добавить контур. |
2. | Перейдите на вкладку "Главная", расположенную в верхней части окна программы. |
3. | Найдите секцию "Выделение", в которой расположены различные опции форматирования текста. |
4. | Щелкните на кнопке, обозначенной значком "А", с черной границей вокруг него. Эта кнопка называется "Контур шрифта". |
5. | Выделенный текст теперь будет иметь контур шрифта. |
Теперь вы знаете, как добавить контур шрифта для выделенного текста в программе Microsoft Word.



