Excel - один из самых популярных инструментов для работы с таблицами, который широко используется в офисной среде. Однако, не всем пользователям известно, что в Excel есть возможность определить цвет заливки ячейки. Это может быть полезно во многих случаях, например, при анализе данных или при форматировании табличных данных.
Один из способов определить цвет заливки ячейки в Excel - использовать функцию "Формат ячейки". Для этого необходимо выделить нужную ячейку или диапазон ячеек, затем нажать правой кнопкой мыши на выбранную область и выбрать "Формат ячейки". В открывшемся окне нужно перейти на вкладку "Заливка" и посмотреть на цвет, указанный в поле "Цвет заливки". Это позволит определить цвет заливки выбранной ячейки.
Еще один способ определить цвет заливки ячейки в Excel - использовать специальную функцию "ЦВЕТ". Для этого необходимо воспользоваться формулой "=ЦВЕТ(ссылка на ячейку)", где вместо "ссылка на ячейку" нужно указать адрес нужной ячейки. После ввода данной формулы Excel выведет числовое значение цвета в выбранной ячейке. Необходимо помнить, что данный метод работает только для ячеек с цветом заливки, выбранным из стандартной палитры Excel.
Как узнать цвет заполнения ячейки в Excel
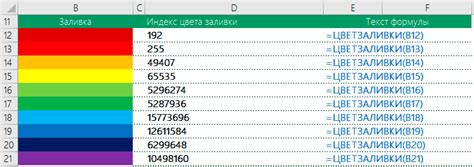
Excel предлагает несколько способов узнать цвет заполнения ячейки. Вы можете использовать встроенные функции или форматирование для того, чтобы быстро определить цвет заполнения ячейки.
1. Использование функции ФОРМАТ
Используйте функцию ФОРМАТ в Excel для определения цвета заполнения ячейки. Например, если ячейка A1 содержит заполнение цвета, вы можете использовать следующую формулу: =ФОРМАТ(A1,"ЦветЗаполнения"). Функция вернет код цвета ячейки.
2. Использование инструмента "Пипетка"
В Excel также есть инструмент "Пипетка", с помощью которого можно узнать цвет заполнения ячейки. Щелкните правой кнопкой мыши на ячейке с нужным цветом заполнения и выберите "Пипетка" из контекстного меню. После этого курсор мыши примет форму пипетки вместо обычной стрелки, и вы сможете выбрать любую другую ячейку для сравнения цветов.
3. Использование условного форматирования
Условное форматирование в Excel также может помочь определить цвет заполнения ячейки. Вы можете создать правило условного форматирования, которое будет изменять стиль ячейки в зависимости от ее цвета заполнения. Например, вы можете указать, чтобы ячейки с заполнением красного цвета были выделены жирным шрифтом. Это позволит вам быстро определить цвет заполнения без использования специальных функций.
Теперь у вас есть несколько способов узнать цвет заполнения ячейки в Excel. Выберите тот, который наиболее удобен для вас и применяйте его в своих таблицах.
Методы определения цвета заливки в Excel
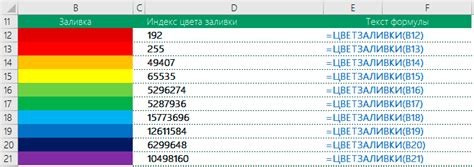
При работе с ячейками в Microsoft Excel часто возникает необходимость определить цвет их заливки. Это может потребоваться, например, для анализа данных или визуального оформления таблиц. В Excel существуют несколько методов для определения цвета заливки ячейки, которые можно использовать в своей работе.
| Метод | Описание |
|---|---|
| Макрос VBA | С помощью макросов VBA можно написать скрипт, который будет исполняться в Excel и возвращать цвет заливки выбранной ячейки. Для этого нужно использовать свойство Interior.Color |
| Формулы Excel | В Excel можно использовать различные формулы для определения цвета заливки ячейки. Например, функция CELL в сочетании с условным форматированием может вывести номер цвета в ячейку. Также можно использовать функции INDEX и MATCH для поиска цвета в таблице цветов Excel. |
| Использование условного форматирования | В Excel можно настроить условное форматирование для определения цвета заливки ячейки. Например, можно задать условие, при котором цвет заливки будет меняться. Затем можно проверить, сработало ли условие и какой цвет был установлен. |
Выбор метода определения цвета заливки ячейки в Excel зависит от конкретной задачи и уровня знаний пользователя. Каждый из предложенных методов имеет свои особенности и преимущества, которые можно использовать в своей работе для более удобной и эффективной работы с данными в таблицах Excel.
Использование инструментов форматирования в Excel

Excel предоставляет широкий набор инструментов для форматирования данных в таблицах. Эти инструменты позволяют изменять шрифт, цвет и другие атрибуты ячеек, чтобы сделать данные более удобочитаемыми и привлекательными.
Один из самых популярных инструментов форматирования в Excel - это изменение цвета заливки ячейки. Чтобы это сделать, нужно выделить ячейку или диапазон ячеек, затем воспользоваться инструментом заливки на панели инструментов. Этот инструмент позволяет выбрать цвет из палитры или использовать свой собственный цвет.
Кроме изменения цвета заливки, Excel также позволяет изменять шрифт, размер шрифта и стиль шрифта в ячейке. Вы можете применить жирное начертание, курсив или подчеркивание к тексту, а также выбрать из различных шрифтов и размеров.
Дополнительные инструменты форматирования в Excel включают выравнивание текста, изменение цвета границ ячеек, добавление заливки фона или градиента, вставку изображений и многое другое. Вы также можете применять форматирование к условным формулам, которые автоматически меняют цвет ячеек в зависимости от определенных условий.
Использование инструментов форматирования в Excel позволяет не только сделать данные более понятными и организованными, но и создать профессионально выглядящие таблицы и диаграммы. Они помогают подчеркнуть важные моменты, выделить ключевую информацию и улучшить общий визуальный вид документа.
Получение цвета заливки с помощью функций Excel
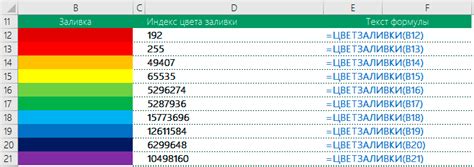
Excel предоставляет функции, которые позволяют получить информацию о цвете заливки ячейки. Это может быть полезно, если вам нужно выполнить определенные операции в зависимости от цвета ячейки или создать отчеты, основанные на определенных цветовых категориях.
Основная функция, используемая для определения цвета заливки ячейки, - это функция COLOR. Используя эту функцию, вы можете получить числовое значение цвета ячейки, которое затем можно сопоставить с определенными цветовыми значениями.
Вот пример использования функции COLOR для получения цвета заливки ячейки:
=COLOR(INDEX(A1:H10, 1, 1), 1)
В этом примере функция INDEX используется для получения значения ячейки A1, и значение этой ячейки затем передается в функцию COLOR в качестве первого аргумента. Второй аргумент функции COLOR указывает на тип информации, которую вы хотите получить о цвете, в данном случае 1 означает получение числового значения цвета.
Результатом этой функции будет числовое значение цвета заливки ячейки. Для того чтобы сопоставить это значение с определенным цветом, вы можете использовать условное форматирование или другие функции Excel.
Таким образом, с помощью функций Excel вы можете получить информацию о цвете заливки ячейки и использовать ее для выполнения определенных операций или создания отчетов на основе цветовых категорий.
Работа с макросами для выделения цвета заполнения
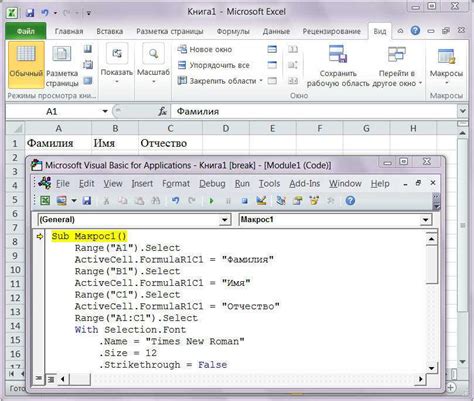
В Excel можно использовать макросы для автоматизации ряда задач, включая определение цвета заполнения. Макросы представляют собой набор действий, записанных в VBA (Visual Basic for Applications), которые можно запустить одним нажатием кнопки.
Для того чтобы создать макрос, необходимо открыть редактор VBA. Это можно сделать следующим образом: нажмите Alt + F11 или выберите в меню "Разработчик" пункт "Открыть редактор VBA".
В редакторе VBA можно создать новый модуль, в котором и будет содержаться код макроса. Код макроса должен быть записан в процедуре Sub и может иметь любое имя:
Sub HighlightColor()
'код макроса
End Sub
Код макроса может включать команды, позволяющие определить цвет заполнения ячейки. Вот пример кода, который будет выделять красным цветом ячейки, заполненные красным:
Sub HighlightColor()
Dim cell As Range
For Each cell In Selection
If cell.Interior.Color = RGB(255, 0, 0) Then
cell.Font.Color = RGB(255, 0, 0)
End If
Next cell
End Sub
Здесь мы используем объект Range для перебора ячеек в выделенном диапазоне. Если цвет заполнения ячейки равен RGB(255, 0, 0) (красный цвет), то мы изменяем цвет шрифта на красный.
После записи кода макроса, его можно запустить, нажав на кнопку "Запустить" или назначив макрос на клавишу или кнопку на панели инструментов.
Таким образом, используя макросы в Excel, можно выделить цвет заполнения ячеек и выполнить другие операции, связанные с работой с цветами. Это удобно для автоматизации повторяющихся задач и быстрой обработки больших объемов данных.
Импорт данных из Excel для анализа цвета заполнения
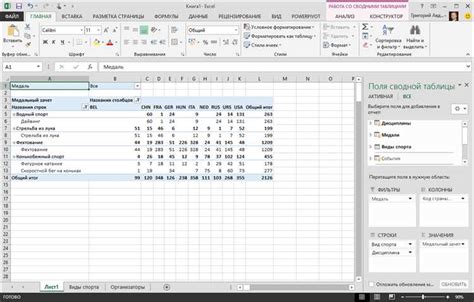
Определение цвета заливки ячейки в Excel может быть полезным инструментом при анализе данных. Часто возникает необходимость выяснить, какой цвет был использован для заполнения ячейки в таблице. В таких случаях приходится использовать специальные методы импорта данных из Excel в программы для анализа.
Для начала, необходимо сохранить файл Excel в формате .CSV (Comma Separated Values), чтобы иметь возможность импортировать данные в другую программу. В Excel это можно сделать, выбрав команду "Сохранить как" и указав формат .CSV.
Затем следует открыть программу для анализа данных, которая поддерживает импорт CSV файлов. В большинстве программ это возможно сделать через команду "Импорт" или "Открыть файл". После выбора соответствующей команды, необходимо указать путь к сохраненному CSV файлу и нажать кнопку "Открыть".
После успешного импорта данных, можно приступить к анализу цвета заполнения ячеек. Для этого необходимо найти столбец или строку, которые содержат информацию о цвете заполнения. В большинстве программ для анализа данных, эту информацию можно найти в заголовках столбцов или в первой строке таблицы.
Определение цвета заполнения ячейки можно сделать, используя функцию или метод программы для работы с данными. Для примера, рассмотрим случай использования Python и библиотеки Pandas. После импорта CSV файла в Pandas, можно использовать функцию .style.background_color для определения цвета заполнения ячейки. Например, следующий код поможет определить цвет заполнения первой ячейки в первом столбце:
import pandas as pd
data = pd.read_csv('путь_к_файлу.csv')
color = data.style.background_color.iloc[0, 0] Итак, импорт данных из Excel для анализа цвета заполнения ячейки возможен с помощью специальных программ для анализа данных, таких как Python с библиотекой Pandas. Следуя указанным выше шагам, можно успешно импортировать данные из Excel и провести анализ заполнения ячеек с цветом.



