Microsoft Excel является одним из самых популярных инструментов для работы с электронными таблицами. Многие пользователи ежедневно сталкиваются с необходимостью конвертировать свои файлы Excel в PDF-формат, чтобы обеспечить совместимость с другими программами и устройствами.
Однако многие пользователи не знают, что Excel предлагает простой способ сохранить все листы своей таблицы в один PDF-файл. Такой метод очень удобен, когда вам нужно отправить несколько листов одновременно, а также когда вам необходимо сохранить форматирование и структуру вашей таблицы.
Для сохранения всех листов Excel в один PDF-файл, следуйте этим простым шагам:
Шаг 1: Откройте свой файл Excel и выберите первый лист, который вы хотите сохранить в PDF. Обратите внимание, что вы можете выбрать несколько листов, удерживая клавишу Ctrl на клавиатуре и щелкнув левой кнопкой мыши на каждом листе.
Пример: Вам нужно сохранить листы "Sales" и "Expenses" в один PDF-файл. Выберите первый лист "Sales", удерживая клавишу Ctrl, и щелкните на листе "Expenses".
Инструмент для сохранения листов в PDF
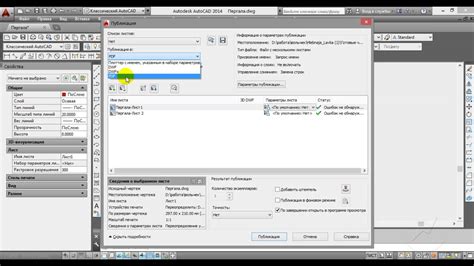
Сохранение всех листов Excel в один PDF может быть задачей, которую нужно решить с наименьшими затратами времени и усилий. Для этого можно использовать специальный инструмент, который позволяет легко и быстро преобразовать таблицы Excel в формат PDF, сохраняя при этом все листы в одном файле.
Один из таких инструментов - приложение PDF Creator, которое можно бесплатно загрузить из интернета и установить на свой компьютер. После установки, приложение добавляет в систему виртуальный принтер, который называется "PDF Creator". Для сохранения листов Excel в PDF нужно следовать следующим шагам:
- Открыть файл Excel, который содержит необходимые листы для сохранения.
- Нажать на кнопку "Печать".
- В диалоговом окне "Печать" выбрать виртуальный принтер "PDF Creator".
- Нажать на кнопку "Печать" и выбрать место сохранения файла.
- В диалоговом окне "Сохранить PDF" выбрать все листы Excel для сохранения в один файл.
- Нажать на кнопку "Сохранить" и дождаться завершения процесса сохранения.
Таким образом, с использованием инструмента PDF Creator можно легко сохранить все листы Excel в один PDF файл без необходимости копирования и вставки информации из каждого листа в отдельные документы. Этот метод экономит время и упрощает работу с таблицами Excel.
Для тех, кто часто работает с таблицами Excel и нуждается в сохранении листов в формате PDF, использование инструмента PDF Creator может стать полезной и удобной функцией. Он позволяет быстро и удобно сделать PDF-копию всех данных, сохраняя при этом структуру и организацию информации на каждом листе.
| Преимущества использования PDF Creator для сохранения листов в PDF: |
|---|
| Бесплатное приложение с простым интерфейсом |
| Возможность сохранения всех листов Excel в один PDF файл |
| Сохранение структуры и оформления данных на каждом листе |
| Экономия времени и усилий при обработке большого количества данных |
Использование инструмента PDF Creator для сохранения листов Excel в PDF - это простое и эффективное решение, которое позволяет быстро сохранить все необходимые данные в удобном формате. Этот инструмент будет удобен для всех, кто работает с таблицами Excel и регулярно нуждается в создании PDF-копий своих данных.
Почему это важно?

- Удобство: Объединение всех листов в один PDF файл делает работу с документами более удобной и эффективной. Вместо того чтобы открывать каждый лист по отдельности, пользователь может просматривать и печатать все страницы одновременно.
- Сохранение форматирования: При сохранении эксель файла в PDF, все данные, формулы, диаграммы и форматирование остаются без изменений. Это позволяет сохранить весь внешний вид и структуру документа без потерь.
- Поддержка разных платформ: Формат PDF является универсальным и поддерживается на разных платформах, операционных системах и устройствах. Это позволяет пользователям без проблем просматривать и распространять документы в формате PDF на различных устройствах.
- Безопасность: PDF файлы могут быть защищены паролем, что обеспечивает дополнительный уровень безопасности для конфиденциальных данных. Это можно использовать, например, для отправки финансовых отчетов или других конфиденциальных документов по электронной почте.
- Сохранение времени: Объединение всех листов в один PDF файл экономит время пользователя, особенно при работе с большим количеством листов. Вместо того чтобы сохранять каждый лист отдельно и затем объединять их в отдельных программах, пользователь может сэкономить время, используя один простой и быстрый способ.
Все эти преимущества делают сохранение всех листов Excel в один PDF необходимым инструментом для любого, кто работает с данными, документацией и отчетами в Excel. Независимо от того, требуется ли вам поделиться информацией с другими, сохранить ее в виде архива или просто упростить вашу собственную работу, возможность с легкостью сохранять все листы в один PDF файл является неотъемлемой частью вашего рабочего процесса.
Преимущества сохранения всех листов в один PDF
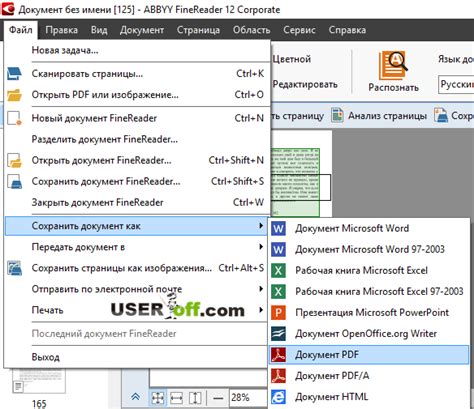
Переведение всех листов Excel в один PDF-файл имеет несколько преимуществ:
- Удобство использования: вместо отдельных файлов для каждого листа, все данные объединены в один файл, что облегчает навигацию и упрощает управление информацией.
- Сохранение времени: сохранение всех листов в один PDF происходит за одно действие, что экономит время и упрощает процесс работы с данными.
- Контроль над представлением: PDF-файл предоставляет возможность настройки вида и формата данных на каждом листе, также можно добавить оглавление или заголовки, чтобы облегчить просмотр.
- Совместимость: PDF является широко используемым форматом документов и может быть просмотрен на различных устройствах и операционных системах без необходимости установки специального программного обеспечения.
В целом, сохранение всех листов в один PDF предоставляет удобство, скорость и гибкость при работе с данными, делая его предпочтительным вариантом для создания компактных и информативных документов.
Как сохранить листы Excel в один PDF
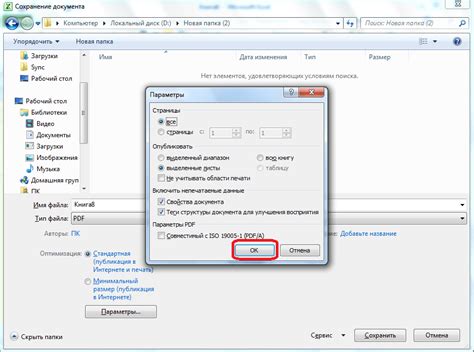
Сохранение листов Excel в один PDF-файл может быть полезным, особенно когда необходимо представить информацию сразу на нескольких листах в удобном для чтения и распространения формате. Ниже приведена инструкция о том, как легко сохранить все листы в Excel в один PDF с использованием стандартных функций программы.
- Откройте документ Excel, содержащий листы, которые вы хотите сохранить в PDF.
- Выберите "Файл" в верхней панели меню и перейдите в раздел "Печать".
- В окне "Печать" задайте нужные настройки, такие как масштаб и ориентация страницы. Затем щелкните на кнопке "Печать".
- В списке принтеров выберите "Microsoft Print to PDF" (если у вас нет этой опции, убедитесь, что у вас установлен виртуальный принтер PDF).
- Нажмите кнопку "Печать" и выберите папку для сохранения PDF-файла. Дайте имя файлу и нажмите "Сохранить".
Программа Excel создаст PDF-файл, содержащий все выбранные листы в порядке их расположения в документе. Вы можете открыть этот файл любой программой для просмотра PDF-файлов, чтобы убедиться в его правильности и целостности.
Таким образом, вы можете легко сохранить все листы Excel в один PDF-файл без необходимости использования сторонних программ или расширений.
Шаги для сохранения всех листов в PDF:
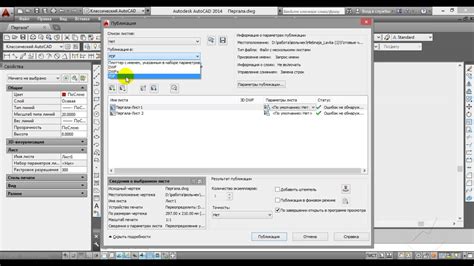
- Откройте документ Excel, который содержит все листы, которые вы хотите сохранить в PDF.
- Выберите вкладку "Файл" в верхнем левом углу экрана.
- В выпадающем меню выберите опцию "Сохранить как".
- В появившемся окне нажмите на раскрывающемся меню "Тип файла" и выберите формат "PDF (*.pdf)".
- Выберите папку, в которой вы хотите сохранить файл PDF, и введите имя файла.
- Нажмите на кнопку "Сохранить", чтобы сохранить файл PDF с сохраненными на нем листами Excel.
- Подождите, пока процесс сохранения не будет завершен.
Полезные советы и рекомендации

- Перед сохранением листов Excel в один PDF, убедитесь, что все данные на листах правильно отображаются и расположены.
- Проверьте, что все формулы и ссылки на другие листы или файлы работают корректно перед сохранением в PDF.
- Если у вас есть скрытые листы, которые вы не хотите включать в PDF, убедитесь, что они не отображаются перед сохранением.
- Перед сохранением в PDF, рекомендуется проверить, как выглядят ваши листы при печати. Проверьте, что все элементы на листах находятся в пределах печатной области и не обрезаются.
- Если в вашем файле Excel есть защищенные листы или рабочие книги, вам может потребоваться снять защиту перед сохранением в PDF.
- Убедитесь, что ваши листы понятны и легко читаемы для других пользователей, которые будут просматривать PDF. Разбейте информацию на разделы и используйте подходящие заголовки и форматирование, чтобы сделать документ более структурированным.
- Используйте подписи или комментарии для помощи другим пользователям в понимании данных на вашем листе. Это особенно полезно, если вы работаете с большими или сложными таблицами.
- Прежде чем сохранить листы в PDF, обязательно проверьте права доступа к файлу, чтобы гарантировать, что только нужные люди смогут просматривать или редактировать документ.
- Если ваши листы содержат графики или диаграммы, убедитесь, что они отображаются корректно в PDF-формате и не теряют качества или деталей.
- После сохранения в PDF, рекомендуется проверить, что PDF-файл открывается и отображается корректно, и все данные остаются без изменений.



