В наше время видеоконференции стали неотъемлемой частью нашей повседневной жизни. Они позволяют нам оставаться на связи с коллегами, друзьями и близкими, несмотря на удаленность. Одной из самых популярных платформ для проведения видеоконференций является Зум. В этой подробной инструкции мы расскажем вам, как зарегистрироваться в Зуме на устройствах Андроид.
Шаг 1: Установите приложение Зум на свой Андроид устройство
Первым делом вам необходимо установить приложение Зум на свое устройство. Для этого откройте Google Play Store на своем Андроид устройстве и найдите приложение Zoom. Нажмите на кнопку "Установить" и дождитесь окончания установки приложения.
Примечание: Перед установкой убедитесь, что у вас есть достаточно свободного места на устройстве и вы подключены к интернету.
Как зарегистрироваться в Зуме на Андроиде

Зарегистрироваться в Зуме на Андроиде достаточно просто. Следуйте этой подробной инструкции, чтобы быстро создать свою учетную запись:
Шаг 1: Загрузите приложение Зум на свой смартфон или планшет с операционной системой Андроид. Вы можете найти его в Google Play Store, введя "Зум" в строке поиска.
Шаг 2: После установки откройте приложение Зум на своем устройстве.
Шаг 3: На главном экране приложения нажмите на кнопку "Зарегистрироваться".
Шаг 4: Введите свою рабочую или личную электронную почту в соответствующее поле.
Шаг 5: Придумайте и введите пароль для своей учетной записи Зум. Пароль должен быть надежным и нельзя использовать простые комбинации, чтобы обеспечить безопасность вашей учетной записи.
Шаг 6: Нажмите на кнопку "Зарегистрироваться", чтобы завершить процесс регистрации.
Шаг 7: Вам может быть предложено подтвердить свою электронную почту. Проверьте свою почту и следуйте инструкциям для подтверждения своей учетной записи.
Шаг 8: После подтверждения вашей учетной записи вы будете автоматически войти в свой аккаунт Зума на Андроиде.
Теперь у вас есть учетная запись Зум, и вы готовы использовать приложение для проведения видеоконференций, вебинаров и многого другого на своем устройстве под управлением Андроид.
Шаг 1: Приложение Zoom на Андроид
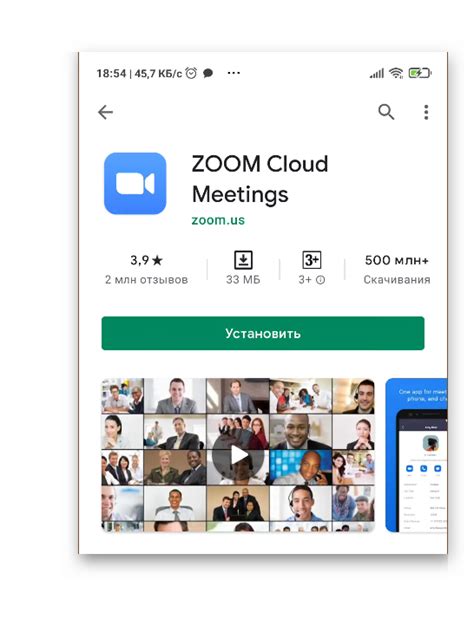
Первым шагом необходимо скачать и установить приложение Zoom на свое устройство Android. Для этого выполните следующие действия:
- Откройте магазин приложений Google Play на вашем Android-устройстве.
- В поисковой строке введите "Zoom" и нажмите на иконку поиска.
- Выберите приложение "Zoom Cloud Meetings" или "Zoom Conf Call" и нажмите на него.
- Нажмите на кнопку "Установить" или "Получить", чтобы начать загрузку приложения.
- Дождитесь окончания загрузки и установки приложения на ваше устройство.
После установки приложения вы можете перейти к следующему шагу, чтобы зарегистрироваться в Zoom и начать использовать его функционал.
Шаг 2: Создание аккаунта Зуме

1. Откройте приложение Зуме на своем устройстве.
2. Нажмите на кнопку "Регистрация".
3. Введите свою дату рождения и нажмите "Далее".
4. Введите свое полное имя и адрес электронной почты, затем нажмите "Далее".
5. Создайте пароль для вашего аккаунта Зуме. Пароль должен содержать не менее 8 символов, включая заглавные и строчные буквы, а также цифры или специальные символы. Повторите пароль еще раз и нажмите "Далее".
6. Введите свой номер телефона и нажмите "Далее".
7. Выберите ваше местоположение, указав страну и код региона в соответствующих полях. Нажмите "Далее".
8. Подтвердите свой аккаунт Зуме, пройдя по ссылке, которую вы получите на указанную вами электронную почту.
9. После подтверждения аккаунта вы можете войти в приложение Зуме, используя свой адрес электронной почты и пароль.
10. Готово! Теперь вы зарегистрированы в Зуме и готовы приступить к использованию приложения.
Шаг 3: Заполнение профиля в Зуме
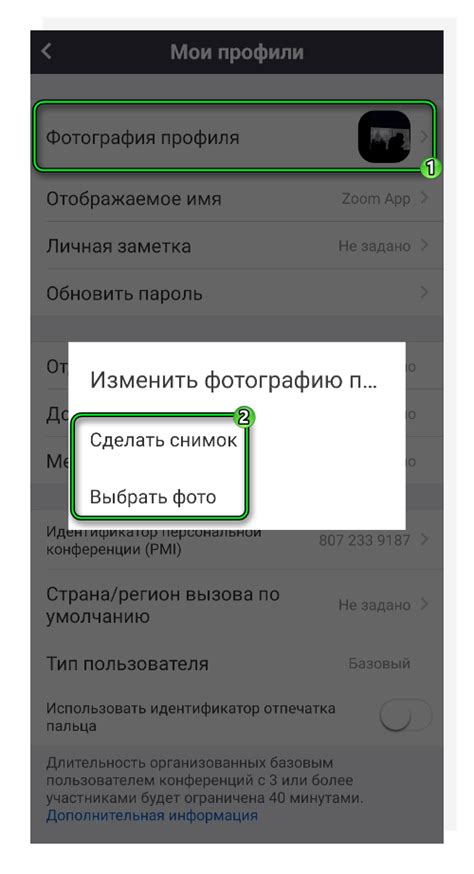
После успешной регистрации в приложении Зум на Андроиде, вам необходимо заполнить свой профиль, чтобы другие участники могли узнать больше о вас.
Для этого выполните следующие действия:
- Откройте приложение Зум на своем устройстве.
- Нажмите на иконку меню, расположенную в левом нижнем углу экрана.
- Выберите пункт "Профиль", чтобы перейти на страницу настроек профиля.
- На странице профиля вы сможете видеть различные секции, в которых можно внести изменения.
- Нажмите на секцию, которую хотите изменить (например, имя, фото профиля, местоположение).
- Внесите необходимые изменения и нажмите кнопку "Сохранить", чтобы применить их.
- Повторите шаги 5 и 6 для всех секций, которые хотите изменить.
После заполнения профиля ваша информация будет доступна другим участникам Зума. Это позволит им лучше узнать вас перед встречей и деловыми взаимодействиями в приложении.
Шаг 4: Подключение к сети Зуме

После установки приложения Зум на свой Android-устройство, вам потребуется подключиться к сети Зуме, чтобы начать использовать все его функции:
- Откройте приложение Зум на своем устройстве.
- На главной странице приложения нажмите кнопку "Войти".
- Введите свой адрес электронной почты и пароль, которые вы использовали при регистрации.
- После успешного входа в систему, вам будет предложено подключиться к сети Зуме. Нажмите кнопку "Подключиться".
- Выберите способ подключения: через Интернет или через Wi-Fi.
- Если вы выбрали подключение через Интернет, убедитесь, что у вас есть стабильное подключение к Интернету.
- Если вы выбрали подключение через Wi-Fi, выберите доступную Wi-Fi сеть и введите пароль, если это требуется.
- После подключения к сети Зуме, вы сможете начать использовать все функции приложения.
Теперь вы готовы использовать Зум на своем Android-устройстве и наслаждаться всеми его возможностями!
Шаг 5: Тестирование видеосвязи в Зуме
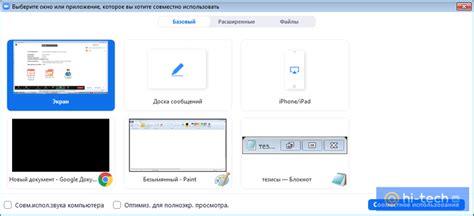
После успешной установки и регистрации в приложении Зум на вашем устройстве Android, рекомендуется протестировать функциональность видеосвязи перед участием в созвонах и онлайн-мероприятиях. Это поможет убедиться, что ваше устройство правильно настроено и готово к использованию.
Для начала тестирования видеосвязи в Зуме выполните следующие действия:
- Откройте приложение Зум на своем устройстве Android.
- В главном меню приложения нажмите на кнопку "Войти".
- Введите свои учетные данные (адрес электронной почты и пароль), которые вы использовали при регистрации.
- Нажмите на кнопку "Войти".
- После успешной авторизации в приложении, нажмите на кнопку "Новый звонок".
- Выберите опцию "Видеозвонок".
- Найдите контакт или введите адрес электронной почты человека, с которым вы хотите провести тестовый видеозвонок.
- Нажмите на кнопку "Начать" для установления видеосвязи.
- Дождитесь, пока собеседник примет ваш вызов.
- После установления видеосвязи, проверьте качество изображения и звука, а также работу функций чата и дополнительных возможностей Зума.
Если тестовый видеозвонок проходит успешно, значит ваше устройство готово к использованию Зума на Android. Если возникают проблемы или неисправности, попробуйте проверить настройки устройства, интернет-соединение и обновить приложение до последней версии.
Готовы проводить видеоконференции и онлайн-встречи с использованием Зума? Тогда переходите к следующему шагу и наслаждайтесь комфортной и эффективной коммуникацией с помощью этого популярного приложения!



