Роутер Apple - это надежное устройство, которое обеспечивает вас стабильным интернет-соединением в вашем доме или офисе. Однако, как и любая электронная техника, роутеры Apple иногда могут столкнуться с проблемами, требующими их перезагрузки. В этой статье мы расскажем вам, как легко и безопасно перезагрузить роутер Apple и восстановить его работоспособность.
Перезагрузка роутера Apple может решить такие проблемы, как низкая скорость интернета, отсутствие подключения к интернету или пропадание безопасного Wi-Fi-соединения. Вместо паники и звонков в службу технической поддержки, попробуйте следующую инструкцию по перезагрузке вашего роутера Apple.
Шаг 1: Найдите кнопку "Питание" на задней панели роутера Apple. Чтобы перезагрузить роутер, вам нужно нажать и удерживать эту кнопку в течение 10 секунд. Она помечена небольшим значком питания или написано "Power". Если кнопка не обозначена, обратитесь к руководству пользователя вашего роутера Apple.
Шаг 2: После 10 секунд отпустите кнопку "Питание". Вы увидите, как индикаторы на передней панели роутера Apple начнут мигать. Это означает, что роутер перезагружается. Подождите несколько минут, чтобы роутер полностью перезагрузился и восстановил свою работоспособность.
Шаг 3: После перезагрузки роутера Apple вы можете проверить его работу, попробовав подключиться к Wi-Fi-сети или открыв веб-страницы. Если проблема не была решена, попробуйте повторить процедуру перезагрузки роутера еще раз или обратитесь в службу технической поддержки Apple для получения дополнительной помощи.
Теперь вы знаете, как легко и быстро перезагрузить роутер Apple, чтобы решить возможные проблемы с интернет-соединением. Перезагрузка роутера является одним из первых шагов, которые рекомендуется выполнить, если у вас возникают проблемы с интернетом на устройствах, подключенных к роутеру Apple.
Подробное руководство по перезагрузке роутера Apple

Перезагрузка роутера Apple может быть необходима в случае, когда возникают проблемы с подключением к интернету или когда роутер работает нестабильно. Чтобы перезагрузить роутер Apple, следуйте инструкциям, представленным ниже.
Шаг 1: Найдите кнопку перезагрузки роутера
На большинстве роутеров Apple кнопка перезагрузки находится на задней панели. Она обозначена символом в виде круглой стрелки, указывающей на замкнутый круг. Найдите эту кнопку и подготовьтесь к перезагрузке.
Шаг 2: Воспользуйтесь точечным предметом
Для перезагрузки роутера Apple вам понадобится точечный предмет, такой как ручка, скрепка или специальный объект для сброса. Они помогут вам нажать на кнопку перезагрузки.
Шаг 3: Нажмите на кнопку перезагрузки
Вставьте кончик точечного предмета в отверстие рядом с кнопкой перезагрузки на задней панели роутера. Нажмите и удерживайте кнопку перезагрузки в течение нескольких секунд, пока индикаторы на роутере не начнут мигать или пока не появится сигнал о перезагрузке.
Шаг 4: Подождите несколько секунд
После нажатия на кнопку перезагрузки роутер Apple автоматически перезагрузится. Подождите несколько секунд, чтобы роутер полностью перезапустился и восстановил подключение к интернету.
| Проблема | Решение |
|---|---|
| Нет подключения к интернету | Перезагрузите роутер, следуя инструкциям выше |
| Медленное или нестабильное соединение | Перезагрузите роутер для улучшения соединения |
| Проблемы с настройками роутера | Перезагрузка может помочь восстановить настройки роутера по умолчанию |
Перезагрузка роутера Apple является простым и эффективным способом исправить множество проблем, связанных с подключением к интернету. Если перезагрузка не решает проблему, обратитесь за помощью к специалистам Apple или вашему интернет-провайдеру.
Шаг 1: Найдите кнопку перезагрузки на роутере

Первым шагом для перезагрузки роутера Apple вам потребуется найти кнопку перезагрузки на самом устройстве. Обычно эта кнопка расположена на задней панели роутера. Вы можете заметить небольшой отверстие или кнопку с надписью "Reset".
Вам может потребоваться использовать острые предметы, такие как скрепка или штифт, чтобы нажать на кнопку перезагрузки. Будьте осторожны и убедитесь, что роутер выключен перед этими действиями.
Шаг 2: Нажмите и удерживайте кнопку перезагрузки
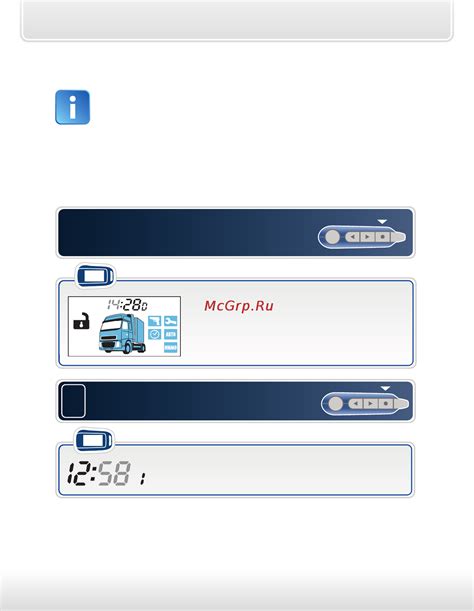
Чтобы перезагрузить роутер Apple, найдите кнопку перезагрузки на задней панели устройства. Обычно она находится рядом с разъемом питания.
Нажмите и удерживайте кнопку перезагрузки в течение нескольких секунд, пока не появятся индикаторы перезагрузки или не увидите, что устройство начинает перезагружаться.
Подождите несколько минут, пока роутер полностью перезагрузится. После этого вы можете попробовать подключиться к сети Wi-Fi снова.
Шаг 3: Подождите и проверьте работу роутера

После того как роутер перезагрузится, дайте ему некоторое время, чтобы запуститься и установить соединение с вашим интернет-провайдером. Обычно это занимает всего несколько минут.
После того как время прошло, проверьте работу вашего роутера, открыв веб-браузер и попробовав открыть несколько веб-страниц. Убедитесь, что интернет-соединение стабильно и работает без сбоев.



