Outlook - один из самых популярных почтовых клиентов, который предоставляет широкие возможности для организации вашей электронной почты. В том числе, он позволяет создавать и управлять группами рассылки. Однако, время от времени вам может потребоваться удалить ненужную группу, чтобы освободить место и упростить управление своей почтой.
Удаление группы рассылки в Outlook - простой и быстрый процесс, который может быть выполнен всего за несколько шагов. В этой статье мы расскажем вам, как удалить группу рассылки, используя приложение Outlook на вашем компьютере.
Для начала, откройте приложение Outlook и перейдите на вкладку "Группы" в левой части интерфейса. Здесь вы увидите список всех групп рассылки, которые у вас есть. Найдите и выберите группу, которую вы хотите удалить. Если у вас много групп, можно воспользоваться поиском для быстрого поиска нужной группы.
После выбора группы, вам нужно найти кнопку "Удалить группу" в верхнем меню приложения. Обычно она находится рядом с другими кнопками, связанными с группами рассылки. Нажмите на эту кнопку, и всплывет сообщение с запросом подтверждения удаления группы. Прочтите это сообщение внимательно, чтобы убедиться, что вы действительно хотите удалить группу. Если вы уверены, нажмите "ОК" и группа будет удалена из вашего списка.
Навигация по интерфейсу

В Outlook для удаления группы рассылки необходимо выполнить несколько простых шагов, следуя нижеприведенной навигации по интерфейсу:
- Откройте Outlook и выберите раздел "Почта".
- На панели навигации слева найдите папку "Группы рассылки" и щелкните по ней, чтобы открыть список всех созданных групп.
- В открывшемся списке найдите название группы рассылки, которую хотите удалить, и щелкните правой кнопкой мыши по ней.
- В появившемся контекстном меню выберите опцию "Удалить группу рассылки".
- Появится всплывающее окно с запросом подтверждения удаления группы. Чтобы подтвердить удаление, щелкните на кнопке "Да".
После выполнения всех этих шагов выбранная группа рассылки будет безвозвратно удалена из Outlook. Убедитесь, что вы выбрали правильную группу перед подтверждением удаления, чтобы избежать потери какой-либо важной информации.
Поиск группы рассылки
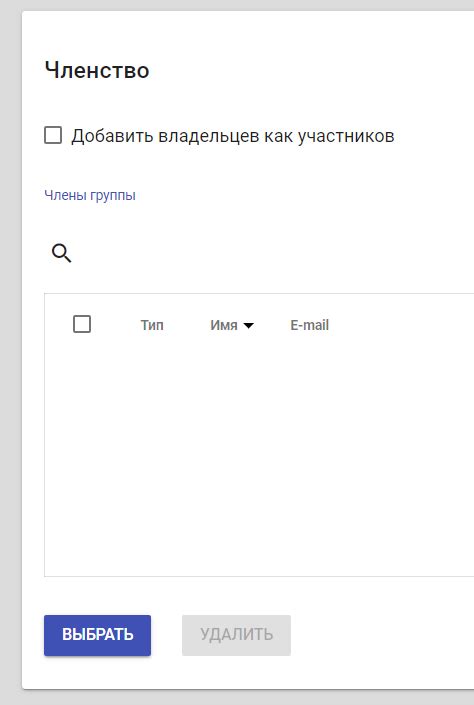
Если вы хотите удалить группу рассылки в Outlook, но не знаете, как найти ее в списке адресов, следуйте этим шагам:
- Откройте Outlook и перейдите во вкладку "Адресная книга".
- В правом верхнем углу окна находится поле "Поиск". Нажмите на это поле.
- Введите название группы рассылки, которую вы хотите найти, и нажмите клавишу Enter.
Outlook выполнит поиск по вашей адресной книге и покажет результаты в списке контактов ниже. Если группа рассылки найдена, вы сможете просмотреть ее подробности и удалить ее.
Если группа рассылки не найдена, возможно, вы ввели неправильное название или группа была удалена ранее. Проверьте правильность написания названия и повторите поиск.
Теперь вы знаете, как найти группу рассылки в Outlook и удалить ее, если необходимо.
Открытие настроек группы
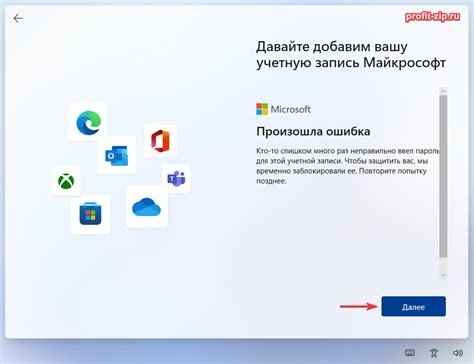
Чтобы удалить группу рассылки в Outlook, вам необходимо открыть настройки данной группы. Для этого следуйте следующим шагам:
1. Зайдите в свою учетную запись Outlook.
2. В левом нижнем углу экрана найдите вкладку "Папки" и щелкните на ней.
3. В открывшемся меню выберите "Настройка папок".
4. В появившемся окне найдите раздел "Группы рассылки".
5. Нажмите на группу рассылки, которую вы хотите удалить.
6. В появившемся меню выберите "Настройки группы".
7. Вам будет предоставлена возможность изменить или удалить данную группу рассылки.
Примечание: При удалении группы рассылки из Outlook все подписчики будут удалены из списка получателей рассылки, и они больше не будут получать сообщения от этой группы.
Удаление группы рассылки в Outlook
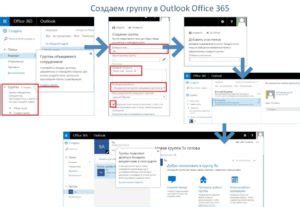
Группа рассылки в Outlook позволяет отправлять электронные сообщения одновременно нескольким получателям. Однако, если вы больше не нуждаетесь в определенной группе рассылки, вы можете ее удалить:
- Откройте Outlook и выберите вкладку "Группы".
- Найдите группу рассылки, которую вы хотите удалить, и щелкните правой кнопкой мыши на ней.
- В появившемся контекстном меню выберите "Удалить группу".
- Подтвердите удаление группы рассылки, следуя инструкциям в диалоговом окне.
После выполнения этих шагов выбранная группа рассылки будет удалена, и она больше не будет доступна в вашем списке групп.
Подтверждение удаления группы

Прежде чем удалить группу рассылки в Outlook, система может запросить подтверждение для предотвращения случайного удаления группы или ошибочного действия.
Подтверждение удаления группы обеспечивает дополнительный уровень защиты для вашей почтовой рассылки.
При удалении группы рассылки возможно появление окна или сообщения с запросом подтверждения. В этом окне предлагается ввести специальный код или подтвердить удаление группы путем нажатия определенной кнопки.
Такие меры безопасности имеются для предотвращения случайного удаления группы рассылки. Если вы уверены, что хотите удалить группу, введите код или нажмите на кнопку, указанную в сообщении, и следуйте инструкциям.
Если вы не можите найти код подтверждения или не получили сообщение с запросом подтверждения удаления группы, проверьте папку "Входящие" или "Спам" вашей почтовой учетной записи. Некоторые сообщения автоматически помещаются в эти папки.
Помните, что удаление группы рассылки необратимо! Поэтому перед удалением группы убедитесь, что вы действительно хотите удалить ее, и что у вас нет потребности в ее использовании в будущем.
Проверка удаления группы
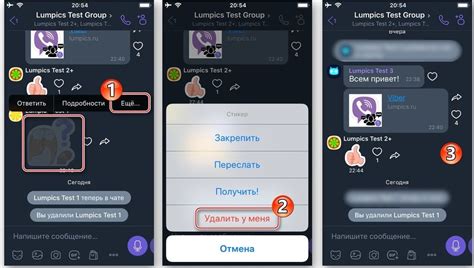
После того, как вы удалите группу рассылки в Outlook, следует проверить, что группа действительно была удалена.
Для этого выполните следующие шаги:
- Откройте Outlook и выберите папку "Группы" в списке папок слева.
- Проверьте, что удаленная группа больше не отображается в списке групп.
- Если группа все еще присутствует, обновите список групп, нажав правой кнопкой мыши на любом месте в списке групп и выбрав "Обновить".
- Если группа по-прежнему присутствует, возможно, удаление не было выполнено корректно. Попробуйте повторить процедуру удаления еще раз.
После успешного удаления группы убедитесь, что все данные, связанные с группой и рассылками, такие как электронные адреса подписчиков и содержимое писем, также были удалены или обработаны соответствующим образом.
Восстановление группы

Если вы ошибочно удалили группу рассылки в Outlook, есть возможность восстановить ее. Вот несколько шагов, которые помогут вам вернуть группу:
1. Откройте "Удаленные элементы"
Перейдите в папку "Удаленные элементы" в вашем почтовом ящике. Чтобы найти ее, откройте выпадающий список "Папки" в левой панели Outlook и щелкните на "Удаленные элементы".
2. Найдите удаленную группу
В папке "Удаленные элементы" вы увидите список удаленных писем и папок. Используйте функцию поиска или прокрутите список, чтобы найти удаленную группу рассылки.
3. Восстановите группу
Выберите удаленную группу рассылки, которую вы хотите восстановить, и щелкните правой кнопкой мыши по ней. В появившемся контекстном меню выберите "Восстановить".
4. Переместите группу
После восстановления группы она автоматически переместится из папки "Удаленные элементы" в исходное место, где она была создана.
Теперь вы снова можете использовать свою группу рассылки в Outlook без каких-либо проблем. Убедитесь, что внимательно следите за своими действиями, чтобы не ошибиться при удалении группы в будущем.



