Когда вы подключаете свои устройства к беспроводной сети, они сохраняются в списке подключенных устройств на точке доступа. Иногда бывает необходимость удалить какое-либо устройство из этого списка. Это может быть связано с необходимостью освободить место для новых устройств или из-за потери или продажи старого устройства. В этой статье мы расскажем вам, как удалить устройство с точки доступа.
Первым шагом для удаления устройства с точки доступа является вход в настройки точки доступа. Для этого вам необходимо знать IP-адрес точки доступа, который вы можете найти в роутере или узнать у вашего провайдера интернета. Затем, откройте любой веб-браузер на компьютере, подключенном к той же сети, что и точка доступа, и введите IP-адрес в адресной строке браузера.
После входа в настройки точки доступа вы должны найти раздел, который отображает подключенные устройства. В большинстве случаев это будет раздел "Список подключенных устройств" или что-то подобное. В этом разделе должны быть перечислены все подключенные устройства с их IP-адресами и MAC-адресами. Найдите устройство, которое вы хотите удалить, и щелкните на нем правой кнопкой мыши.
Подготовка к удалению устройства с точки доступа
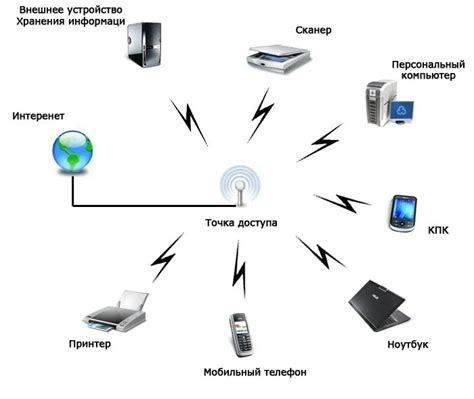
Перед удалением устройства с точки доступа необходимо выполнить несколько шагов:
- Удостовериться, что удаление устройства не приведет к потере важной информации или нарушению работы сети.
- Запустить процесс отключения устройства от сети, чтобы избежать повреждения данных или конфликтов.
- Произвести резервное копирование всех необходимых файлов и настроек, чтобы при необходимости можно было быстро восстановить систему.
- Документировать все необходимые информационные данные, такие как IP-адреса, настройки шифрования и другие параметры, которые могут потребоваться в будущем.
- Отключить устройство от точки доступа согласно руководству по эксплуатации или инструкции производителя.
- Убедиться, что удаление устройства было успешным, проведя необходимые проверки и тесты работы сети.
Следуя этим шагам, вы сможете грамотно и безопасно удалить устройство с точки доступа и избежать возможных проблем с сетью.
Проверка соединения с устройством

Для проверки соединения выполните следующие шаги:
- Убедитесь, что устройство, которое вы хотите удалить, находится в зоне действия точки доступа и имеет активное подключение.
- Откройте программу для управления точкой доступа на вашем компьютере или устройстве и найдите раздел, отвечающий за подключенные устройства.
- В списке подключенных устройств найдите нужное устройство и проверьте его статус. Обычно он отображается рядом с именем устройства.
- Если устройство имеет статус "Подключено" или "Активно", то соединение установлено и вы можете переходить к удалению.
- Если устройство имеет статус "Не подключено" или "Отключено", попробуйте выполнить следующие действия:
- Перезагрузите устройство.
- Перезагрузите точку доступа.
- Убедитесь, что пароль для подключения введен правильно.
- Проверьте, нет ли интерференции от других беспроводных устройств или стенок, мешающих передаче сигнала.
- После выполнения этих действий, проверьте статус устройства снова. Если соединение все еще не установлено, обратитесь за помощью к специалисту.
Проверка соединения с устройством перед удалением с точки доступа поможет избежать ненужных ошибок и проблем в будущем.
Отключение устройства от сети

Если вы хотите отключить устройство от точки доступа, следуйте этим шагам:
1. Найдите меню настройки Wi-Fi на вашем устройстве. Обычно оно находится в разделе "Настройки" или "Сеть".
2. В списке доступных сетей найдите название точки доступа, к которой подключено ваше устройство.
3. Нажмите на название сети и выберите опцию "Отключить" или "Забыть сеть". В зависимости от модели устройства и операционной системы, название и расположение опции может отличаться.
4. Подтвердите действие, если система попросит подтверждения.
После выполнения этих шагов ваше устройство будет отключено от сети точки доступа. Если вы забыли сеть, устройство также удалит все сохраненные данные о данной сети, включая пароль.
Проверка наличия административных прав
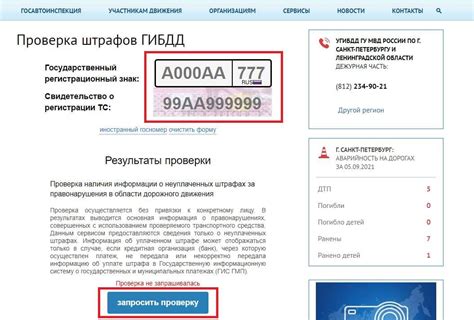
Перед тем, как удалить устройство с точки доступа, убедитесь, что у вас есть административные права для выполнения данной операции. Проверьте, что вы вошли в систему под учетной записью с соответствующим уровнем доступа.
Административные права обеспечивают доступ к функциональности, которая может повредить или изменить настройки вашего точки доступа. Будьте осторожны при использовании этих прав и убедитесь, что вы знаете, какие изменения вносите.
Если вы не уверены, имеете ли вы административные права, обратитесь к администратору вашей сети или обратитесь к инструкциям по использованию вашей точки доступа, чтобы узнать, как проверить уровень доступа к устройству.
Важно: Никогда не пытайтесь удалить устройство с точки доступа, если у вас нет административных прав. Это может привести к нежелательным последствиям, таким как нарушение работы сети или полная потеря соединения.
Примечание: Если у вас есть административные права, но вы не уверены в процедуре удаления устройства с точки доступа, рекомендуется обратиться к руководству пользователя или документации по вашему устройству для получения точных инструкций.
Выход из системы устройства

Чтобы безопасно выйти из системы и удалить свое устройство с точки доступа, выполните следующие шаги:
- Убедитесь, что на устройстве отключены все активные сетевые соединения.
- Зайдите в настройки своего устройства.
- Найдите раздел, связанный с сетевыми настройками или подключением к точкам доступа.
- Выберите активное подключение или точку доступа, которую хотите удалить.
- Нажмите на опцию "Удалить" или "Забыть эту сеть".
- Подтвердите свое действие, если потребуется.
- После удаления, устройство больше не будет автоматически подключаться к этой точке доступа.
Не забудьте также очистить список известных сетей на вашем устройстве, чтобы предотвратить автоматическое подключение в будущем.
Важно: После удаления устройства с точки доступа, вам может потребоваться ввести пароль или другие учетные данные, если вы захотите подключиться к этой сети снова.
Обратите внимание, что процедура выхода из системы и удаления устройства может различаться в зависимости от операционной системы и модели вашего устройства.
Очистка настроек устройства
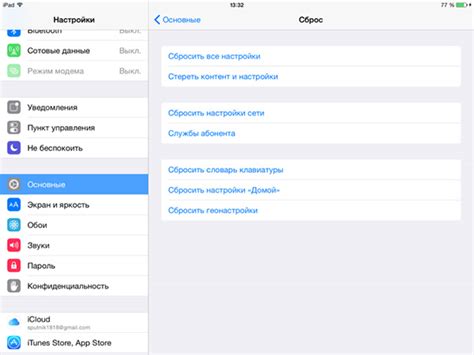
Если вам нужно удалить устройство с точки доступа и сбросить его настройки, следуйте инструкциям ниже:
| Шаг 1: | Подключите устройство к компьютеру с помощью USB-кабеля или провода. |
| Шаг 2: | Откройте программу управления точкой доступа на компьютере. |
| Шаг 3: | Перейдите в раздел "Настройки устройства" или аналогичный раздел в программе. |
| Шаг 4: | Найдите опцию "Сброс настроек" или "Фабричные настройки" и выберите ее. |
| Шаг 5: | Подтвердите сброс настроек и дождитесь завершения процесса. |
| Шаг 6: | Отключите устройство от компьютера и перезагрузите его. |
| Шаг 7: | Устройство теперь будет удалено с точки доступа и его настройки будут сброшены. |
После выполнения этих шагов вы сможете настроить устройство заново или подключить другое устройство к точке доступа.
Удаление устройства из списка доступных
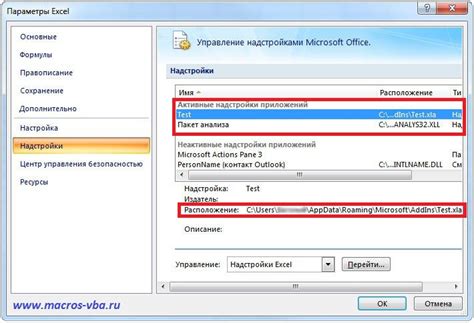
Если вы хотите удалить устройство из списка доступных на точке доступа, выполните следующие шаги:
- Откройте веб-интерфейс точки доступа в вашем браузере.
- Войдите в настройки точки доступа с помощью своего логина и пароля (обычно admin/admin).
- Перейдите на страницу настроек устройств и найдите список доступных устройств.
- Найдите устройство, которое вы хотите удалить, и нажмите на кнопку "Удалить" рядом с ним.
- Подтвердите удаление устройства, если появится окно подтверждения.
- Устройство будет удалено из списка доступных на точке доступа.
После удаления устройства оно больше не сможет подключаться к вашей точке доступа. Если вам понадобится снова добавить его, вам придется выполнить процесс настройки подключения заново.
Подтверждение удаления устройства

Перед окончательным удалением устройства с точки доступа необходимо подтвердить ваше намерение. Это позволит избежать случайного удаления или нежелательных последствий.
Чтобы удалить устройство, выполните следующие шаги:
- Откройте настройки точки доступа.
- Перейдите в раздел "Устройства" или "Подключенные устройства".
- Выберите устройство, которое хотите удалить.
- Нажмите на кнопку "Удалить" или подобный элемент управления.
- Подтвердите удаление устройства, следуя инструкциям на экране.
Обратите внимание, что удаление устройства приведет к прекращению его подключения к точке доступа. Если вы уверены в своем решении, продолжайте с удалением. В противном случае, отмените операцию и продолжайте использовать устройство без изменений.



