Обновление операционной системы iOS 15 для устройств iPhone и iPad может принести ряд новых полезных функций, но в некоторых случаях пользователи могут столкнуться с проблемами, которые ведут к желанию удалить это обновление. Например, некоторые пользователи могут испытывать проблемы с производительностью, неполадки в работе приложений или несовместимость с другими установленными программами. Если вы оказались в такой ситуации и решение проблемы не может быть найдено другими способами, удаление обновления iOS 15 может стать вашим решением.
Удаление обновления iOS 15 может быть полезно, если вы хотите вернуться к предыдущей версии операционной системы, где вы были довольны ее работой. Однако, важно помнить, что удаление обновления iOS 15 не всегда является рекомендуемым действием, поскольку вы можете потерять доступ к последним исправлениям безопасности и новым функциям, представленным в обновлении.
Перед удалением обновления iOS 15 следует:
- Сделать резервную копию данных устройства, чтобы сохранить свою информацию.
- Проверить наличие других возможных способов решения проблемы, которую вы испытываете.
- Подумайте внимательно, прежде чем удалить обновление, так как это может повлиять на общую стабильность и безопасность вашего устройства.
Если вы все же решили удалить обновление iOS 15, продолжайте чтение, чтобы узнать, как это сделать.
Методы удаления обновления ios 15

Если вы недавно обновили свое устройство до iOS 15 и столкнулись с проблемами, вы можете попробовать удалить это обновление. Вот несколько методов, которые могут помочь вам вернуться к предыдущей версии операционной системы:
- Используйте программу iTunes или Finder (на macOS Catalina и выше), чтобы откатиться к предыдущей версии iOS. Подключите свое устройство к компьютеру, откройте iTunes или Finder и выберите свое устройство. В разделе «Обзор» удерживайте клавишу Alt (на Mac) или Shift (на Windows) и щелкните кнопку «Восстановить iPhone». Затем выберите предыдущую версию iOS, которую хотите установить и подтвердите свой выбор.
- Если у вас есть резервная копия предыдущей версии iOS, вы можете восстановить ее на вашем устройстве. Подключите свое устройство к компьютеру, откройте iTunes или Finder, выберите свое устройство и перейдите на вкладку «Обзор». Нажмите кнопку «Восстановить резервную копию…» и выберите резервную копию с предыдущей версией iOS.
- Перейдите в меню «Настройки» на своем устройстве, затем выберите «Общие» и «Профиль». Найдите профиль, связанный с обновлением iOS 15, и удалите его. Затем перезапустите устройство. После перезагрузки устройства оно должно вернуться к предыдущей версии iOS.
- Установите прошивку с предыдущей версией iOS, используя специальные инструменты, такие как IPSW.me. Перейдите на этот сайт, найдите ваше устройство и загрузите прошивку с предыдущей версией iOS. Затем подключите свое устройство к компьютеру, откройте iTunes или Finder и удерживайте клавишу Alt (на Mac) или Shift (на Windows), щелкните кнопку «Восстановить iPhone» и выберите загруженную прошивку для установки.
Обратите внимание, что удаление обновления iOS 15 может потребовать времени и точные инструкции могут отличаться в зависимости от версии операционной системы и устройства. Поэтому рекомендуется внимательно ознакомиться с инструкциями Apple или обратиться в службу поддержки, если у вас возникнут проблемы.
Полный сброс настроек
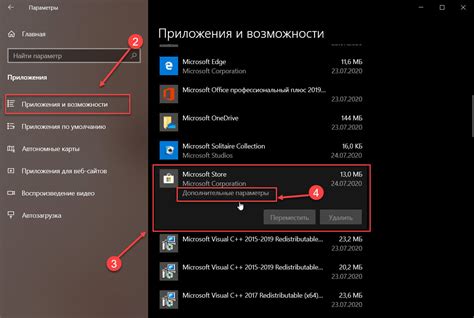
Если вы не хотите ждать, пока разработчики выпустят обновление, которое позволяет удалить iOS 15, вы можете попробовать выполнить полный сброс настроек на вашем устройстве. Однако, имейте в виду, что этот процесс удалит все данные с вашего устройства, поэтому перед началом рекомендуется сделать резервную копию данных.
Чтобы выполнить полный сброс настроек, следуйте этим шагам:
- На вашем устройстве откройте раздел "Настройки".
- Выберите "Общие".
- Прокрутите вниз и нажмите на "Сброс".
- Выберите "Сброс всех настроек".
- Подтвердите свой выбор, введя ваш код доступа или пароль.
- Подождите, пока устройство выполнит сброс. Это может занять несколько минут.
После сброса настроек ваше устройство будет очищено и вернется к заводским настройкам. Вы сможете установить iOS 15 заново или оставить его и использовать устройство с предыдущей версией iOS.
Важно: Полный сброс настроек удалит все данные и настройки с вашего устройства, включая учетные записи, пароли Wi-Fi, медиафайлы и т. д. Убедитесь, что у вас есть резервная копия всех важных данных перед выполнением этого действия.
Если вы все же решили выполнить полный сброс настроек, обязательно примите эту меру осторожности, чтобы избежать потери данных или информации, которые могут быть важны для вас.
Возврат к предыдущей версии iOS

В случае, если обновление iOS 15 не устроило вас и вы хотите вернуться к предыдущей версии операционной системы, следуйте инструкциям ниже:
- Сделайте резервную копию данных на устройстве.
- Подключите устройство к компьютеру с помощью USB-кабеля.
- Откройте программу iTunes (если у вас macOS Mojave и более новая версия, воспользуйтесь программой Finder).
- Выберите свое устройство в программе iTunes (или Finder).
- На странице устройства нажмите на кнопку "Восстановить iPhone" (или iPad/iPod).
- Подтвердите свое решение о возврате к предыдущей версии iOS.
- Дождитесь завершения процесса восстановления.
- Настройте устройство как новое или восстановьте данные из резервной копии.
Пожалуйста, имейте в виду, что восстановление устройства приведет к удалению всех данных с него, поэтому рекомендуется предварительно сделать резервную копию.
Кроме того, возврат к предыдущей версии iOS возможен только в течение определенного периода времени после выхода новой версии. Проверьте, доступна ли предыдущая версия iOS для вашего устройства перед тем, как приступить к восстановлению.
Отключение автоматических обновлений
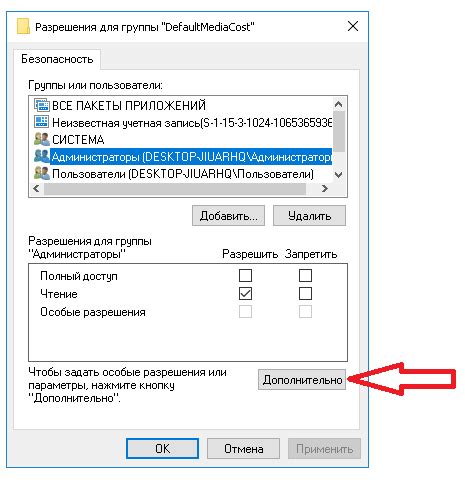
Если вы не хотите, чтобы ваше устройство автоматически обновлялось до последней версии iOS 15, вы можете отключить автоматические обновления. Это позволит вам оставаться на текущей версии iOS и решить, когда и как обновляться. Вот несколько шагов, которые вам нужно выполнить:
- Откройте "Настройки" на вашем устройстве.
- Прокрутите вниз и выберите "Общие".
- Нажмите на "Обновление ПО".
- Вы увидите включенную опцию "Автоматические обновления". Чтобы отключить ее, сдвиньте переключатель в положение "Выкл".
После выполнения этих шагов ваше устройство более не будет автоматически обновляться до новых версий iOS. Однако, помните, что без обновлений вы можете упустить новые функции, исправления ошибок и важные улучшения безопасности. Поэтому рекомендуется время от времени проверять наличие обновлений вручную и решать, когда их установить.
Удаление загруженных файлов обновления
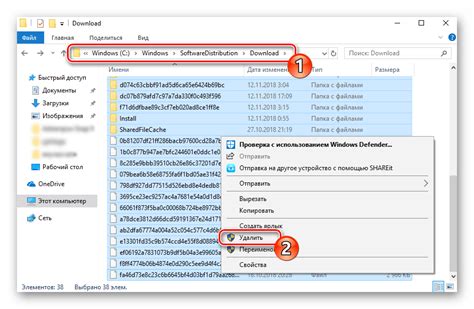
Получив уведомление о доступном обновлении операционной системы iOS 15, многие пользователи могут случайно скачать его на свои устройства. Если вы не желаете устанавливать обновление или вас волнуют возможные проблемы совместимости, можно удалить загруженные файлы обновления. Вот как это сделать:
- Перейдите в настройки вашего устройства и откройте раздел "Общие".
- Выберите "Управление памятью и хранение".
- Возможно, этот раздел называется иначе - "Хранилище" или "Хранилище iPhone". Вам нужно найти раздел, связанный с памятью и хранением данных на вашем устройстве.
- Найдите и нажмите на "Управление загрузками".
- Выберите загруженное обновление iOS 15.
- Нажмите "Удалить загрузку", чтобы удалить файл обновления с вашего устройства.
После выполнения этих шагов файл обновления iOS 15 будет удален с вашего устройства, и у вас не будет возможности установить его позднее, если вы пожелаете.
Отключение уведомлений о новых обновлениях
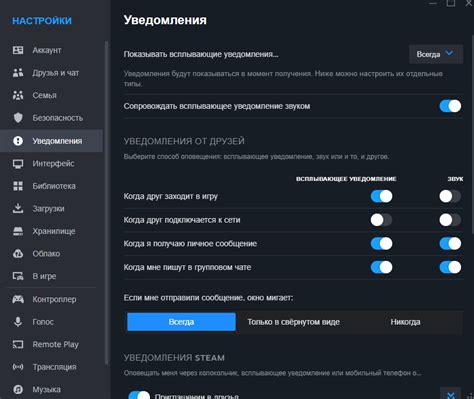
Если вы не желаете получать уведомления о новых обновлениях операционной системы iOS 15, то вы можете отключить эту функцию на вашем устройстве. Для этого следуйте простым инструкциям:
| Шаг 1: | Откройте "Настройки" на вашем устройстве. |
| Шаг 2: | Прокрутите вниз и выберите "Общие". |
| Шаг 3: | Нажмите на пункт "Обновление ПО". |
| Шаг 4: | Вы увидите переключатель "Автоматические обновления", по умолчанию он включен. |
| Шаг 5: | Сдвиньте переключатель в положение "Выкл.". |
После выполнения этих простых действий ваше устройство больше не будет отправлять уведомления о новых обновлениях операционной системы iOS 15. Однако будьте внимательны, что отсутствие обновлений может привести к потере возможности использования новых функций и устранения уязвимостей безопасности.
Отключение обновлений при использовании мобильного интернета
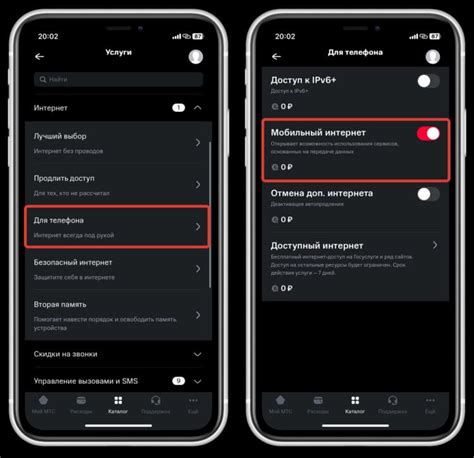
Обновление операционной системы на вашем устройстве может потребовать большого объема данных, что может привести к быстрому расходу трафика в случае использования мобильного интернета. Чтобы избежать нежелательного потребления интернет-трафика, вы можете отключить автоматическое обновление при использовании мобильного интернета. Вот несколько простых шагов, которые помогут вам сделать это.
1. Откройте настройки своего устройства.
На iPhone или iPad:
На главном экране вашего устройства откройте приложение "Настройки".
На Android-устройстве:
На главном экране вашего устройства найдите и откройте приложение "Настройки". Обычно оно имеет значок шестеренки.
2. Перейдите в раздел "Общие настройки".
На iPhone или iPad:
Внутри приложения "Настройки" прокрутите вниз и найдите в списке "Общие", после чего нажмите на него.
На Android-устройстве:
Внутри приложения "Настройки" прокрутите вниз и найдите раздел "Общие", который может называться по-разному в зависимости от вашей модели устройства.
3. Найдите и выберите раздел "Обновление программного обеспечения".
На iPhone или iPad:
Внутри раздела "Общие настройки" прокрутите вниз и найдите опцию "Обновление программного обеспечения". Нажмите на нее, чтобы перейти к настройкам обновлений.
На Android-устройстве:
Внутри раздела "Общие настройки" прокрутите вниз и найдите раздел "Обновление программного обеспечения". Он может быть размещен в разных местах в зависимости от модели вашего устройства.
4. Выключите опцию "Автоматически проверять обновления".
На iPhone или iPad:
Внутри настроек обновления программного обеспечения выключите переключатель рядом с опцией "Автоматически проверять обновления".
На Android-устройстве:
Внутри раздела "Обновление программного обеспечения" посмотрите, есть ли опция "Автоматически проверять обновления". Если она включена, выключите ее.
5. Проверяйте наличие обновлений вручную.
После отключения автоматической проверки обновлений вы можете самостоятельно проверять наличие обновлений, когда вы будете подключены к Wi-Fi-сети. Чтобы проверить наличие обновлений, просто откройте раздел "Обновление программного обеспечения" в настройках вашего устройства и нажмите на кнопку "Проверить наличие обновлений".
С этого момента ваше устройство не будет автоматически загружать и устанавливать обновления при использовании мобильного интернета. Однако, не забудьте проверять наличие обновлений вручную, чтобы оставаться в курсе последних обновлений и исправлений безопасности.
Обратиться к специалистам

Если у вас возникли проблемы при удалении обновления iOS 15 или вы не совсем уверены в своих действиях, наилучшим решением будет обратиться к специалистам. Профессионалы смогут оценить ситуацию и предложить наиболее эффективные способы решения проблемы.
Вы можете обратиться в сервисный центр Apple, где квалифицированные специалисты проанализируют ситуацию и помогут вам с удалением обновления iOS 15. Они также могут предложить альтернативные решения или провести диагностику вашего устройства, если имеются какие-либо другие неполадки.
Если вы не желаете обращаться в сервисный центр, вы можете обратиться к независимым IT-специалистам или форумам, где пользователи обсуждают подобные проблемы. Там вы сможете получить советы от опытных пользователей или профессионалов, которые решали подобные вопросы.
В любом случае, при обращении к специалистам необходимо быть готовым предоставить всю необходимую информацию о вашем устройстве и проблеме, чтобы они могли оценить ситуацию и предложить наилучшее решение. Помните, что обращение к специалистам может потребовать определенных затрат, поэтому примите это во внимание при принятии решения.



