Ассистент удаленного доступа – это инструмент, который позволяет пользователям получать помощь и поддержку в решении компьютерных проблем от удаленных экспертов. Однако, иногда возникают ситуации, когда необходимо удалить ассистент удаленного доступа с компьютера. Это может быть связано с повышением уровня безопасности, сменой сервиса или просто желанием избавиться от лишних программ.
Удаление ассистента удаленного доступа – процесс несложный, но требующий аккуратности и точности. Важно чтобы вы имели административные права для удаления программ. В этой статье мы рассмотрим несколько способов удаления ассистента удаленного доступа с компьютера.
Первый и самый простой способ – удалить программу через панель управления. Для этого откройте "Панель управления" в меню "Пуск" и выберите "Программы и компоненты", либо "Установка и удаление программ" в зависимости от версии операционной системы. Найдите ассистента удаленного доступа в списке установленных программ и нажмите на кнопку "Удалить". Следуйте указаниям мастера удаления и дождитесь окончания процесса.
Определение ассистента удаленного доступа
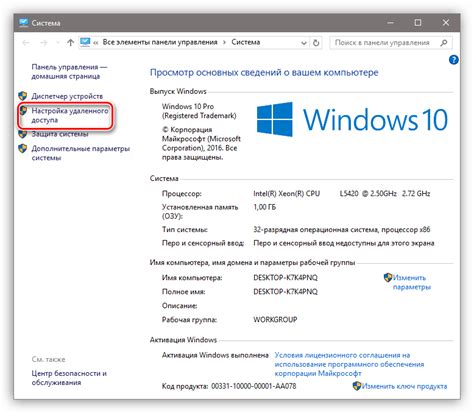
Однако, ассистенты удаленного доступа могут представлять риски для безопасности, поскольку неконтролируемое использование может стать дверью для злоумышленников. Поэтому, если вы хотите удалить ассистента удаленного доступа с компьютера, это может быть необходимо, чтобы защитить свои данные и личную информацию.
Существует несколько популярных ассистентов удаленного доступа, включая TeamViewer, AnyDesk и Windows Remote Desktop. В зависимости от выбранного инструмента, процесс удаления может немного отличаться, однако, обычно он включает отключение программы или службы удаленного доступа, а затем удаление всех связанных файлов и компонентов.
При удалении ассистента удаленного доступа рекомендуется также изменить пароли или отключить все активные сессии удаленного доступа, чтобы полностью обеспечить контроль над вашим компьютером и предотвратить возможность несанкционированного доступа.
Почему нужно удалить ассистента удаленного доступа
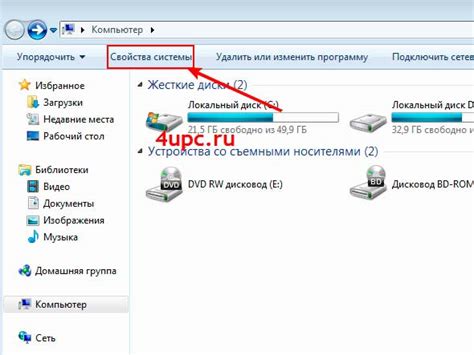
Ассистент удаленного доступа, такой как TeamViewer или AnyDesk, может быть полезным инструментом для оказания технической поддержки или работы с удаленными коллегами. Однако, несмотря на все преимущества, он может представлять определенные риски для безопасности компьютера и личных данных.
Вот несколько причин, почему стоит удалить ассистента удаленного доступа:
| 1. Уязвимости безопасности | В прошлом были обнаружены уязвимости в некоторых программных клиентах удаленного доступа. Злоумышленники могут использовать эти уязвимости для получения несанкционированного доступа к вашему компьютеру и ваших личных данных. |
| 2. Потенциальные кибератаки | Если вы не ограничиваете доступ к своему ассистенту удаленного доступа, злоумышленники могут воспользоваться этим для запуска кибератак на ваш компьютер или сеть. |
| 3. Нежелательное использование | Некоторые злоумышленники могут использовать ассистента удаленного доступа для установки вредоносных программ или проникновения в вашу систему, даже если вы добровольно не предоставляете доступ к своему компьютеру. |
| 4. Повышение риска перехвата данных | Во время удаленного доступа ваши данные могут передаваться через интернет. Это может повысить риск перехвата ваших личных или конфиденциальных данных. |
Хотя ассистенты удаленного доступа могут быть полезными инструментами, важно быть осторожным и удалить их, когда они не используются, особенно если вы не являетесь опытным пользователем или не работаете с доверенными коллегами. Это поможет защитить ваши данные и предотвратить потенциальные киберугрозы.
Шаги по удалению ассистента удаленного доступа

Для удаления ассистента удаленного доступа с компьютера, следуйте указанным ниже шагам:
- Откройте "Панель управления" на вашем компьютере.
- Выберите "Программы и компоненты" или "Установка и удаление программ" в зависимости от версии операционной системы.
- Прокрутите список программ и найдите ассистента удаленного доступа.
- Щелкните правой кнопкой мыши по ассистенту удаленного доступа и выберите "Удалить" или "Деинсталлировать".
- Следуйте инструкциям на экране, чтобы завершить процесс удаления ассистента удаленного доступа.
- После завершения удаления, перезагрузите компьютер, чтобы убедиться, что все изменения вступили в силу.
Теперь вы успешно удалили ассистента удаленного доступа с вашего компьютера!
Дополнительные меры безопасности после удаления

После удаления удаленного доступа с компьютера важно принять ряд дополнительных мер безопасности, чтобы обеспечить защиту от потенциальных угроз и сохранить ваши данные и конфиденциальную информацию в безопасности. Ниже приведены несколько рекомендаций:
Обновите все установленные программы и операционную систему до последней версии. Это поможет исправить известные уязвимости и улучшить безопасность вашего компьютера.
Установите надежное антивирусное программное обеспечение и обновляйте его регулярно. Это защитит ваш компьютер от вредоносных программ, включая потенциальные трояны и шпионское ПО.
Измените пароли для всех учетных записей на компьютере, включая учетные записи операционной системы и другие учетные записи, связанные с программами или онлайн-сервисами, которые вы использовали.
Внимательно следите за подозрительной активностью на вашем компьютере, такой как неожиданное падение производительности, неожиданное открытие программ или файлов или появление новых программ, которых вы не устанавливали.
Резервируйте важные данные и файлы на внешний носитель или в облачное хранилище. Это поможет предотвратить потерю данных в случае несчастного случая или взлома компьютера.
Избегайте ненужного открытия вложений в электронной почте, особенно от незнакомых отправителей. Вредоносные вложения могут содержать программы, которые могут угрожать безопасности вашего компьютера.
Обратитесь к профессионалам в области компьютерной безопасности, если у вас есть подозрения, что ваш компьютер может быть скомпрометирован или если вам нужна помощь в настройке и наращивании уровня безопасности.
Следуя этим рекомендациям и принимая дополнительные меры безопасности, вы сможете снизить риск взлома и сохранить ваши данные и компьютер в безопасности.



