Steam - популярная платформа для игр, которая доступна пользователям как для Mac OS, так и для других операционных систем. Однако, возникают ситуации, когда пользователю необходимо удалить Steam с Mac OS. Это может быть связано со сменой интересов, освобождением места на диске или другими причинами.
Удаление Steam с Mac OS не так сложно, как может показаться на первый взгляд. Перед удалением стоит заметить, что процесс удаления может вызвать потерю сохраненных игр, настроек и прочей информации, связанной с Steam. Поэтому перед удалением рекомендуется сделать резервную копию установленных игр и необходимых данных, чтобы потом восстановить все этой информации, если это потребуется.
Для того чтобы удалить Steam с Mac OS, существует несколько способов. Вот некоторые из них. Выберите наиболее удобный для вас и выполните необходимые шаги, чтобы успешно удалить Steam с вашего компьютера.
Удаление Steam из папки приложений
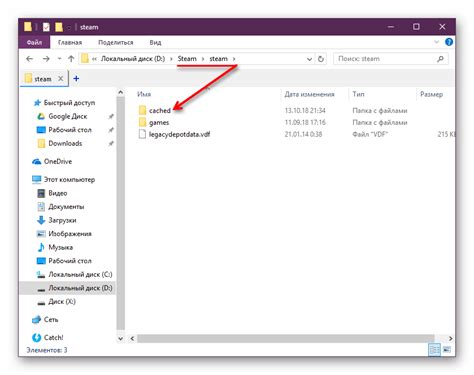
Если вы хотите полностью удалить Steam с вашего Mac, включая все его файлы и настройки, вам потребуется удалить приложение из папки "Приложения".
- Откройте Finder и перейдите в папку "Приложения".
- Найдите и перетащите значок Steam в корзину.
- Щелкните правой кнопкой мыши по значку корзины и выберите "Очистить корзину".
- Подтвердите удаление Steam, щелкнув на кнопке "Очистить корзину".
После завершения этих шагов Steam будет полностью удален с вашего Mac. Обратите внимание, что удаление Steam таким образом не повлияет на сохраненные игры или учетную запись Steam. Вы сможете снова установить Steam и войти в свою учетную запись, если захотите вернуться в будущем.
Очистка системных файлов Steam
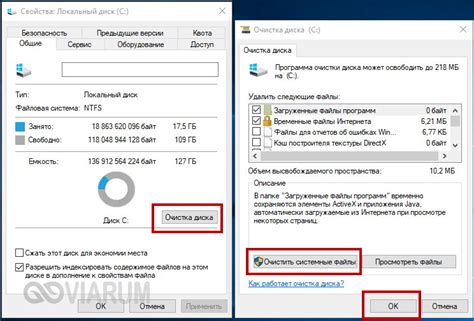
После удаления программы Steam с Mac OS может остаться некоторое количество системных файлов, которые могут занимать ценное место на жестком диске. Чтобы полностью очистить систему от этих файлов, следуйте инструкциям ниже:
- Откройте Finder и перейдите в папку "Приложения".
- Найдите папку "Steam" и перетащите ее в корзину.
- Очистите корзину, щелкнув правой кнопкой мыши по значку корзины на Dock и выбрав "Очистить корзину".
- После очистки корзины удалите все оставшиеся файлы и папки связанные с Steam из следующих директорий:
- /Users/[имя пользователя]/Library/Application Support/Steam - удаляйте все файлы и папки, связанные с Steam.
- /Users/[имя пользователя]/Library/Caches/com.valvesoftware.steam - удаляйте папку "com.valvesoftware.steam".
- /Users/[имя пользователя]/Library/Preferences - удалите файлы с названием, начинающимся на "com.valvesoftware.steam".
- /Users/[имя пользователя]/Library/Logs/Steam - удалите все файлы и папки из этой директории.
- /Users/[имя пользователя]/Library/Saved Application State/com.valvesoftware.steam.savedState - удалите папку "com.valvesoftware.steam.savedState".
Обратите внимание, что [имя пользователя] должно быть заменено на ваше имя пользователя на Mac OS.
После удаления всех этих файлов и папок связанных с Steam, система будет полностью очищена от следов программы. Однако, будьте осторожны, чтобы не удалять файлы, которые являются важными системными файлами или файлами, принадлежащими другим программам. Если вы не уверены, лучше сохранить эти файлы в другое место, прежде чем удалять их.
Удаление остатков программы из библиотеки
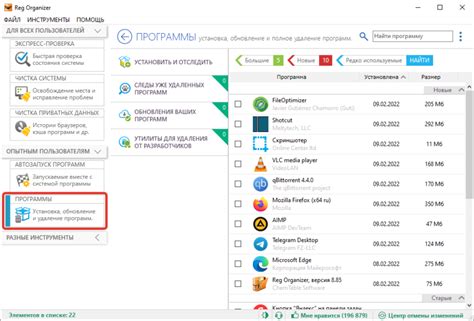
После удаления основных файлов программы Steam с вашего Mac, возможно, останется некоторое количество остаточных файлов в библиотеке системы. Чтобы полностью удалить все следы Steam, необходимо удалить эти файлы.
Для этого выполните следующие шаги:
- Откройте папку "Библиотека" на вашем Mac. Для этого откройте Finder, выберите "Переход" в верхней панели меню и нажмите на опцию "Переход к папке". Введите путь до папки "Library" (Библиотека) и нажмите "Перейти".
- В папке "Библиотека" найдите папку "Application Support" (Поддержка приложений) и откройте ее.
- Найдите и удалите папку "Steam" из папки "Application Support".
- После удаления папки "Steam" перейдите в папку "Preferences" (Настройки) в папке "Библиотека".
- Найдите файлы, связанные с Steam, например, "com.valvesoftware.steam.plist" или "com.valvesoftware.steam.helper.plist", и удалите их.
- Вернитесь в папку "Библиотека" и откройте папку "Caches" (Кэши).
- Найдите и удалите любые файлы или папки, связанные с Steam.
После выполнения этих шагов все остатки Steam должны быть полностью удалены из вашего Mac. Теперь вы можете быть уверены, что программа полностью удалена и не оставит нежелательных файлов на вашем устройстве.
Удаление настроек Steam
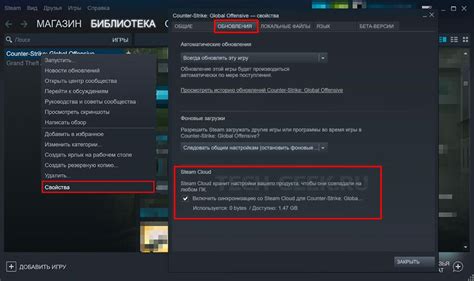
При удалении приложения Steam с Mac OS может остаться ряд настроек и файлов, связанных с программой на вашем компьютере. Если вы хотите полностью удалить Steam с Mac OS, вам также потребуется удалить настройки программы. Вот несколько шагов, которые помогут вам найти и удалить эти настройки.
1. Откройте Finder и выберите пункт "Переход" в верхнем меню.
2. В выпадающем меню выберите пункт "Библиотека".
3. В окне Finder откроется папка "Библиотека". Найдите папку "Application Support" и откройте ее.
4. В папке "Application Support" найдите папку "Steam".
5. Удалите папку "Steam" и переместите ее в корзину.
6. После удаления папки "Steam" перейдите обратно в папку "Библиотека".
7. В папке "Библиотека" откройте папку "Preferences".
8. В папке "Preferences" найдите файлы, связанные с Steam (например, "com.valvesoftware.steam.plist") и удалите их.
9. После удаления настроек Steam перезагрузите компьютер.
| Шаг | Описание |
|---|---|
| 1 | Выберите пункт "Переход" в меню Finder |
| 2 | Выберите пункт "Библиотека" в выпадающем меню |
| 3 | Откройте папку "Application Support" в окне Finder |
| 4 | Найдите папку "Steam" в папке "Application Support" |
| 5 | Удалите папку "Steam" и переместите ее в корзину |
| 6 | Перейдите обратно в папку "Библиотека" |
| 7 | Откройте папку "Preferences" в папке "Библиотека" |
| 8 | Удалите файлы, связанные с Steam, из папки "Preferences" |
| 9 | Перезагрузите компьютер после удаления настроек Steam |
Проверка полной удаленности Steam
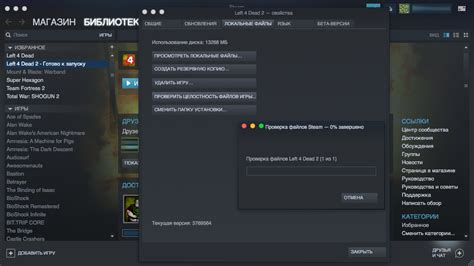
После удаления Steam с вашего Mac осуществите следующие шаги, чтобы убедиться в его полной удаленности:
- Проверьте папку "Приложения" на вашем компьютере и убедитесь, что Steam полностью удален. Если вы все еще видите папку Steam, удалите ее вручную.
- Откройте Finder и выберите "Перейти" в верхнем меню.
- Выберите "Библиотека" из выпадающего меню. Это откроет папку вашей пользователя в библиотеке.
- Перейдите в папку "Application Support" и найдите папку "Steam", если она там все еще есть, удалите ее.
- Вернитесь в папку пользователя и перейдите в папку "Library" (без приставки "Application Support"). Если папка "Steam" все еще присутствует, удалите ее.
- Перезагрузите ваш компьютер.
После выполнения всех этих шагов вы можете быть уверены, что Steam полностью удален с вашего Mac.



