Пользовательский реестр содержит важные данные, которые управляют настройками операционной системы и программного обеспечения. Временами может возникнуть необходимость удалить пользователя реестра, например, из-за ошибочных данных или изменений в системе. Удаление пользователя реестра может быть сложной задачей, но с помощью этой шаг за шагом инструкции все станет проще.
Шаг 1: Откройте "Редактор реестра". Для этого нажмите клавишу Win + R, чтобы открыть диалоговое окно "Выполнить". Введите "regedit" в поле "Открыть" и нажмите Enter. Это откроет "Редактор реестра".
Шаг 2: Перейдите к разделу, связанному с пользователем, которого вы хотите удалить. Разделы можно найти в левой панели "Редактора реестра". Навигация может быть своеобразной, поэтому убедитесь, что выбрали правильный раздел.
Шаг 3: После выбора раздела с пользователями реестра найдите и выберите папку или ключ, соответствующий пользователю, которого вы хотите удалить. Нажмите правой кнопкой мыши на эту папку или ключ и выберите "Удалить". Подтвердите свое намерение удалить пользователя реестра.
Примечание: Удаление пользователя реестра может иметь серьезные последствия для работы операционной системы. Удаляйте пользователей реестра только в том случае, если вы уверены в своих действиях и понимаете возможные риски.
Следуйте этой простой инструкции, чтобы удалить пользователя реестра без каких-либо проблем. Но помните, что это сложный процесс и любые ошибки в редактировании реестра могут привести к нежелательным последствиям. Проявляйте осторожность и сохраняйте резервные копии своего реестра перед любыми изменениями.
Подготовительные работы

Перед тем как удалить пользователя реестра, необходимо выполнить некоторые подготовительные работы. Эти шаги позволят вам защитить важные данные и избежать возможных ошибок в процессе удаления.
Шаг 1: Создайте точку восстановления системы. Это позволит вам вернуть систему в предыдущее состояние, если что-то пойдет не так во время удаления пользователя реестра.
Шаг 2: Создайте резервную копию реестра. Это важно, так как любые манипуляции с реестром могут вызвать непредвиденные проблемы. Резервная копия позволит вам восстановить реестр в случае возникновения проблем.
Шаг 3: Определите пользователя реестра, которого вы собираетесь удалить. Убедитесь, что вы уверены в своем решении, так как удаление пользователя реестра может повредить или негативно отразиться на работе некоторых программ.
Шаг 4: Убедитесь, что у вас есть административные права доступа на компьютере. Без административных прав вы не сможете удалить пользователя реестра.
Следуя этим простым шагам, вы будете готовы удалить пользователя реестра без каких-либо проблем и рисков для системы.
Открытие редактора реестра
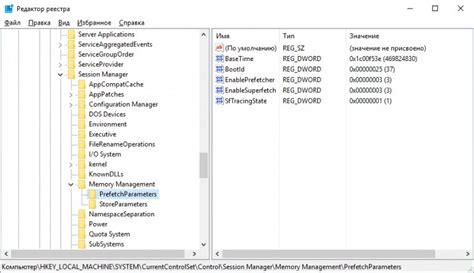
Для открытия редактора реестра выполните следующие шаги:
- Нажмите на кнопку "Пуск" в левом нижнем углу экрана.
- В появившемся меню найдите строку "Запустить" и щелкните по ней левой кнопкой мыши.
- Откроется окно "Запуск". В поле ввода введите команду "regedit" и нажмите кнопку "ОК".
- Появится окно редактора реестра, в котором можно проводить различные операции с настройками системы.
Важно: Редактор реестра - это мощный инструмент, который может повлиять на работу операционной системы. Будьте внимательны и осторожны при внесении изменений в реестр.
Выбор пользователя для удаления

Прежде чем приступить к удалению пользователя из реестра, необходимо определить, какого пользователя вы хотите удалить. Это важно, так как неправильное удаление пользователя может привести к нежелательным последствиям.
Для выбора пользователя для удаления выполните следующие шаги:
- Откройте реестр, нажав на кнопку "Пуск" и введя в поисковую строку "regedit". Нажмите Enter.
- В левой панели реестра раскройте ветку HKEY_USERS.
- Пролистайте список пользователей и найдите того, которого вы хотите удалить. Обратите внимание на имена пользователей и их SID (идентификаторы безопасности), чтобы быть уверенным, что выбираете правильного пользователя.
- Правой кнопкой мыши щелкните на имени пользователя и выберите пункт "Удалить".
- Подтвердите удаление пользователя, нажав на кнопку "Да".
После выполнения этих шагов выбранный пользователь будет удален из реестра.
Обратите внимание: Удаление пользователя из реестра может привести к невозможности использования имеющихся учетных данных и нарушению работы системы. Будьте осторожны и убедитесь, что вы действительно хотите удалить пользователя из реестра.
Примечание: перед удалением пользователя рекомендуется создать резервную копию реестра или создать точку восстановления системы, чтобы иметь возможность восстановить систему в случае непредвиденных проблем.
Удаление выбранного пользователя
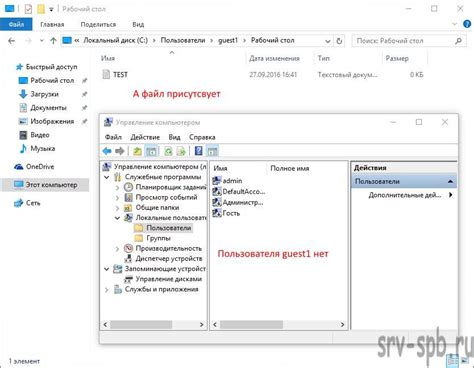
Чтобы удалить выбранного пользователя из реестра, следуйте этим шагам:
| Шаг 1 | Откройте редактор реестра. Для этого введите "regedit" в окне "Запуск" или нажмите комбинацию клавиш Win + R, затем введите "regedit" и нажмите Enter. |
| Шаг 2 | Перейдите к разделу "HKEY_LOCAL_MACHINE\SOFTWARE\Microsoft\Windows NT\CurrentVersion\ProfileList". Вы найдете здесь список всех пользователей. |
| Шаг 3 | Прокрутите список пользователей и найдите запись, соответствующую пользователю, которого вы хотите удалить. Обычно их имена указываются в виде строки S-1-5-21-1234567890-1234567890-1234567890-1000. |
| Шаг 4 | Выделите эту запись, щелкнув на ней правой кнопкой мыши, и выберите "Удалить". Появится окно подтверждения удаления. |
| Шаг 5 | Нажмите "Да", чтобы подтвердить удаление. Пользователь будет удален из реестра. |
После завершения этих шагов выбранный пользователь будет удален из реестра Windows. Однако, будьте осторожны при удалении пользователей, так как это может иметь долгосрочные последствия для функциональности системы.
Проверка результатов
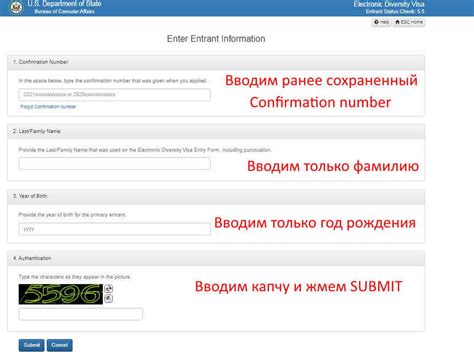
После выполнения всех шагов удаления пользователя реестра необходимо проверить результаты, чтобы убедиться, что пользователь успешно удален.
Для этого выполните следующие действия:
- Откройте меню "Пуск" и выберите "Все программы".
- Найдите и откройте раздел "Аксессуары".
- Выберите "Командная строка" из списка доступных программ.
- В открывшемся окне командной строки введите команду "regedit" и нажмите клавишу Enter.
- Откроется редактор реестра. Перейдите в раздел "HKEY_USERS" и проверьте, что удаленный пользователь больше не отображается в списке.
- Если удаленный пользователь все еще присутствует, повторите шаги удаления еще раз и убедитесь, что вы правильно выполнили все инструкции.
После успешной проверки результатов, вы можете быть уверены, что пользователь реестра успешно удален и больше не будет доступен.



